You can check and monitor current VM status in VMware Tanzu Operations Manager.
For a complete guide to monitoring VMware Tanzu Application Service for VMs (TAS for VMs), see the TAS for VMs documentation.
Monitoring VMs using the Tanzu Operations Manager interface
To view monitoring information:
-
Go to the Tanzu Operations Manager Installation Dashboard.
-
Click any product tile.
-
Click the Status tab.
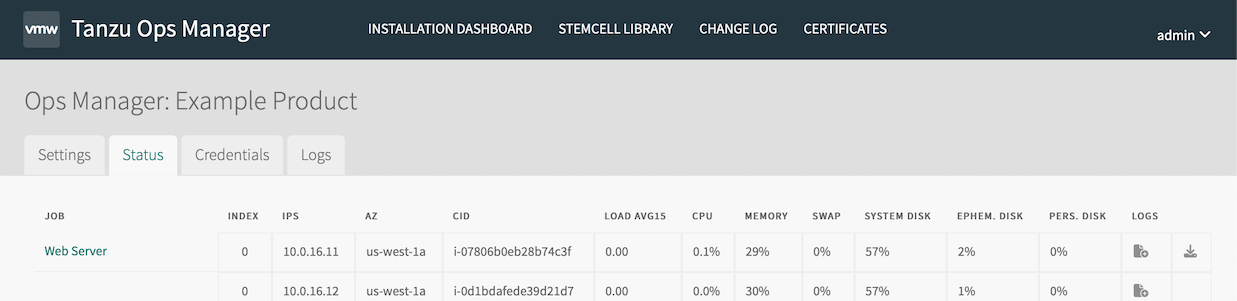
The columns display the following information:
| VM data point | Details |
|---|---|
| Job | Each job represents a component running on one or more VMs that Tanzu Operations Manager deployed. |
| Index | For jobs that run across multiple VMs, the index value indicates the order in which the job VMs were deployed. For jobs that run on only one VM, the VM has an index value of 0. |
| IPs | IP address of the job VM. |
| AZ | The availability zone. |
| CID | Uniquely identifies the VM. |
| Load avg15 | CPU load average over 15 minutes. |
| CPU | Current CPU usage. |
| Memory | Current memory usage. |
| Swap | Swap file percentage. |
| System disk | System disk space usage. |
| Ephem. disk | Ephemeral disk space usage. |
| Pers. disk | Persistent disk space usage. |
| Logs | Download link for the most recent log files. |
As of Tanzu Operations Manager v3.0.3, you can directly download logs for instances and instance groups from the Status page in a product tile.
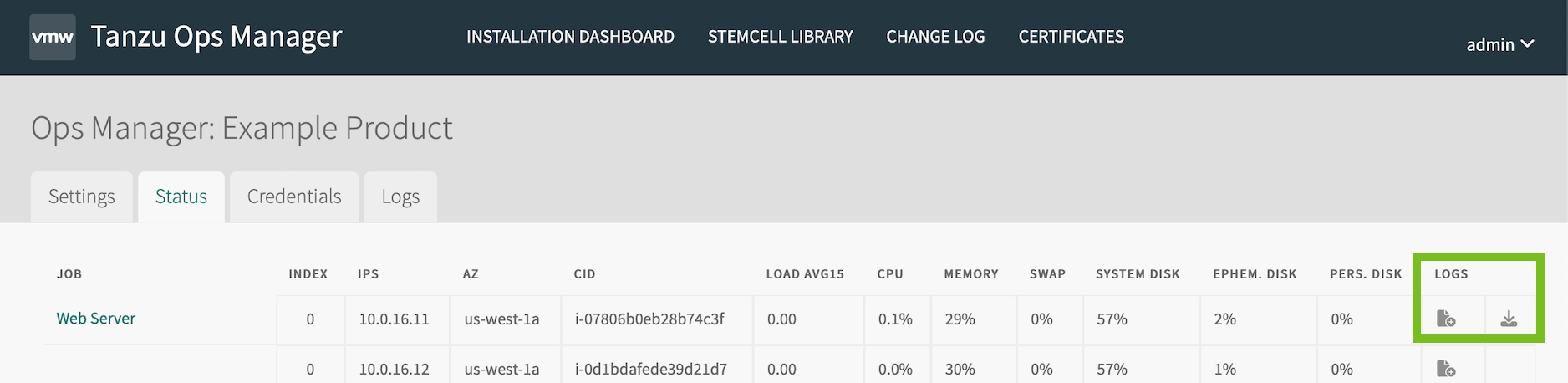
The Logs column for each instance group contains two links:
-
The first link retrieves logs for the instance.
-
The second link retrieves logs for the entire instance group.
Clicking either link shows a loading icon as logs are queued for download. When the logs are ready for download, the icon changes to a download link.
As in previous Tanzu Operations Manager versions, you can also download log files from the Logs tab in a product tile.
Tanzu Operations Manager VM disk space
Tanzu Operations Manager stores its’ logs on the Tanzu Operations Manager VM in the /tmp directory.
The logs collect over time and do not self-delete. To prevent the VM from running out of disk space, clear the log entries from /tmp by restarting the VM.