This topic tells you how to configure automated backups in VMware Tanzu for Valkey on Cloud Foundry.
Comparison of Available Backup Methods
Tanzu for Valkey on Cloud Foundry provides two backup methods, which you can use together or alone.
They are:
- BOSH Backup and Restore (BBR) - (preferred)
- Automated service backups
If you have already set up BBR for your VMware Tanzu Application Service for VMs deployment, you might find it easier to use BBR to back up your on-demand Valkey service instances, in addition to or instead of, using automated service backups.
The following table summarizes the differences between the two methods:
| Backup Method | Supported Services | What is Backed Up |
|---|---|---|
| BBR | On-demand |
|
| Automated service backups |
|
Data stored in Valkey |
Neither backup method backs up other manual changes made to service instances, either using SSH or with the Valkey client config command.
For more information, see BOSH Backup and Restore (BBR) for On-Demand VMware Tanzu for Valkey on Cloud Foundry.
Automated Service Backups
You can configure automatic backups for both on-demand and shared-VM plan types.
Automated backups have the following features:
- Backups run on a configurable schedule.
- Every instance is backed up.
- The Valkey broker state file is backed up.
- Data from Valkey is flushed to disk before the backup is started by running a
BGSAVEon each instance. - You can configure Amazon Web Services (AWS) S3, SCP, Azure, or Google Cloud Storage (GCS) as your destination.
Backup Files
When Tanzu for Valkey on Cloud Foundry runs an automated backup, it labels the backups in the following ways:
- For shared-VM plans, backups are labeled with timestamp, instance GUID, and plan name. Files are stored by date.
- For on-demand plans, backups are labeled with timestamp and plan name. Files are stored by deployment, then date.
For each backup artifact, Tanzu for Valkey on Cloud Foundry creates a file that contains the MD5 checksum for that artifact. This can be used to check that the artifact is not corrupted.
Configuring Backups
Tanzu for Valkey on Cloud Foundry automatically backs up databases to external storage.
-
How and where: There are four options for how automated backups transfer backup data and where the data saves to:
- Option 1: Back Up with AWS: Tanzu for Valkey on Cloud Foundry runs an Amazon S3 client that saves backups to an S3 bucket.
- Option 2: Back Up with SCP: Tanzu for Valkey on Cloud Foundry runs an SCP command that secure-copies backups to a VM or physical machine operating outside the deployment. SCP stands for secure copy protocol, and offers a way to securely transfer files between two hosts. The operator provisions the backup machine separately from their installation. This is the fastest option.
- Option 3: Back Up to GCS: Tanzu for Valkey on Cloud Foundry runs an GCS SDK that saves backups to an Google Cloud Storage bucket.
- Option 4: Back Up to Azure: Tanzu for Valkey on Cloud Foundry runs an Azure SDK that saves backups to an Azure storage account.
-
When: Backups follow a schedule that you specify with a cron expression.
For general information about cron, see package cron.
To configure automated backups, follow these procedures according to the option you choose for external storage.
Option 1: Back up with AWS
To back up your database to an Amazon S3 bucket:
Create a Policy and Access Key
Tanzu for Valkey on Cloud Foundry accesses your S3 store through a user account. VMware recommends that this account be solely for Tanzu for Valkey on Cloud Foundry. You must apply a minimal policy that lets the user account upload backups to your S3 store.
Do the following to create a policy and access key:
- Go to the AWS Console and log in.
-
To create a new custom policy, go to IAM > Policies > Create Policy > Create Your Own Policy and paste in the following permissions:
{ "Version": "2012-10-17", "Statement": [ { "Effect": "Allow", "Action": [ "s3:ListBucket", "s3:ListBucketMultipartUploads", "s3:ListMultipartUploadParts", "s3:PutObject" ], "Resource": [ "arn:aws:s3:::MY-BUCKET-NAME", "arn:aws:s3:::MY-BUCKET-NAME/*" ] } ] }Where
MY-BUCKET-NAMEis the name of your S3 bucket.
If the S3 bucket does not already exist, adds3:CreateBucketto theActionlist to create it. -
(Recommended) Create a new user for Tanzu for Valkey on Cloud Foundry and record its Access Key ID and Secret Access Key, the user credentials.
-
(Recommended) Attach the policy you created to the AWS user account that Tanzu for Valkey on Cloud Foundry will use to access S3. Go to IAM > Policies > Policy Actions > Attach.
Configuring Backups in Tanzu Operations Manager
Do the following to connect Tanzu for Valkey on Cloud Foundry to your S3 account:
- Go to the Tanzu Operations Manager Installation Dashboard and click the Tanzu for Valkey on Cloud Foundry tile.
- Click Backups.
-
Under Backup configuration, select AWS S3.
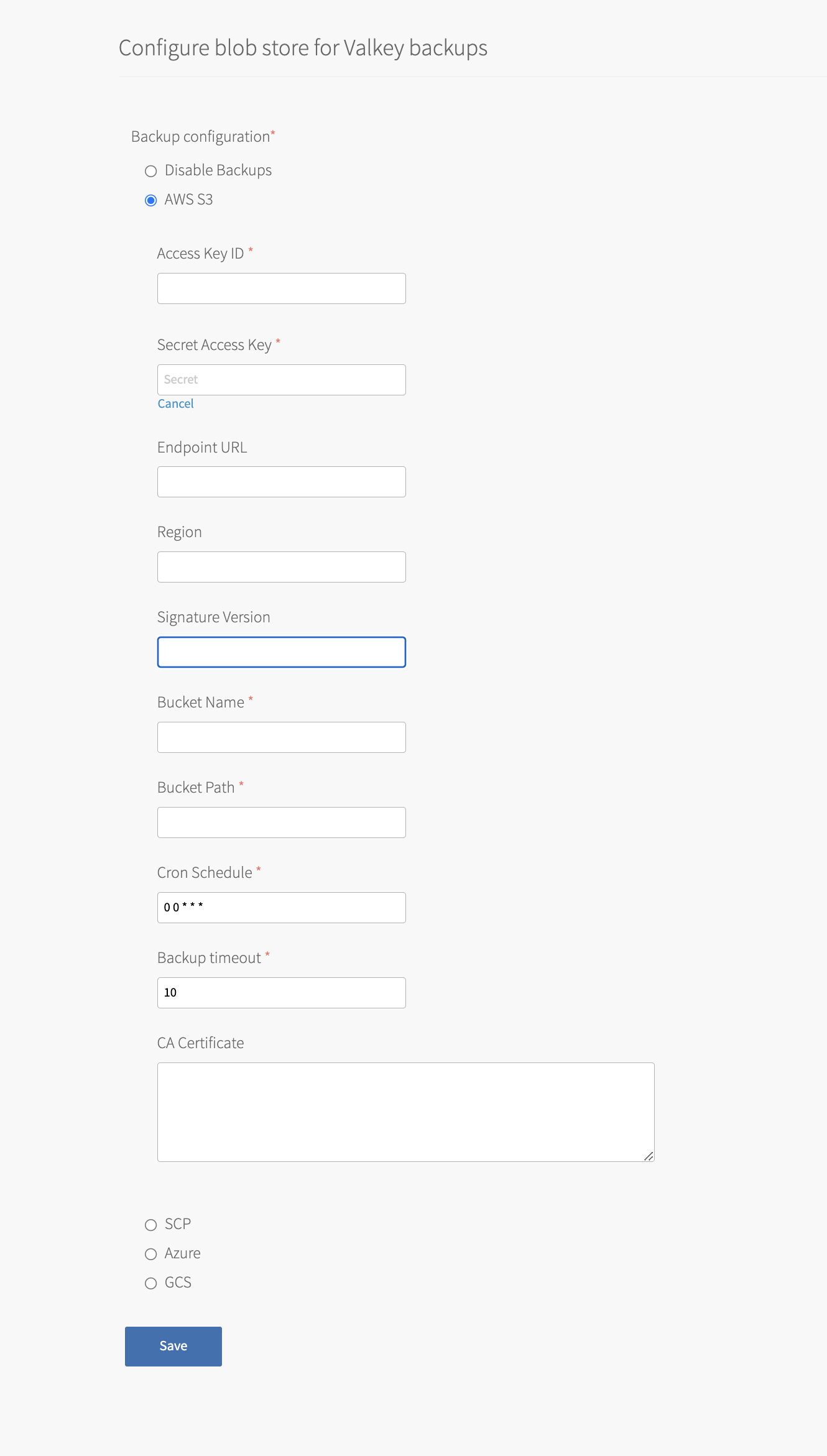
-
Fill in the fields as follows:
Field Description Mandatory/Optional Access Key ID The access key for your S3 account Mandatory Secret Access Key The Secret Key associated with your Access Key Mandatory Endpoint URL The endpoint of your S3 account, such as http://s3.amazonaws.comOptional, defaults to http://s3.amazonaws.comif not specifiedBucket Name Name of the bucket where to store the backup Mandatory Bucket Path Path inside the bucket to save backups to Mandatory CA Certificate CA certificate used to verify the connection to the S3 bucket Optional Cron Schedule Backups schedule in crontab format. For example, once daily at 2am is * 2 * * *. This field also accepts a pre-defined schedule, such as@yearly,@monthly,@weekly,@daily,@hourly, or@every TIME, whereTIMEis any supported time string, such as1h30m. For more information, see the cron package documentation.Mandatory Backup timeout The amount of time, in minutes, that the backup process waits for the BGSAVEcommand to complete on your instance before transferring the RDB file to your configured destination. If the timeout is reached,BGSAVEcontinues but backups fail and are not uploaded.Mandatory - Click Save.
Option 2: Back up with SCP
To back up your database using SCP:
(Recommended) Create a Public and Private Key Pair
Tanzu for Valkey on Cloud Foundry accesses a remote host as a user with a private key for authentication. VMware recommends that this user and keypair be solely for Tanzu for Valkey on Cloud Foundry.
Do the following to create a new public and private keypair for authenticating:
- Determine the remote host to use to store backups for Tanzu for Valkey on Cloud Foundry. Ensure that the Valkey service instances can access the remote host. VMware recommends using a VM outside the deployment for the destination of SCP backups. As a result, you might need to enable public IPs for the Valkey VMs.
- Create a new user for Tanzu for Valkey on Cloud Foundry on the destination VM.
- Create a new public and private keypair for authenticating as the above user on the destination VM.
Configuring Backups in Tanzu Operations Manager
Do the following to connect Tanzu for Valkey on Cloud Foundry to your destination VM:
- Go to the Tanzu Operations Manager Installation Dashboard and click the Tanzu for Valkey on Cloud Foundry tile.
- Click Backups.
-
Under Backup configuration, select SCP.
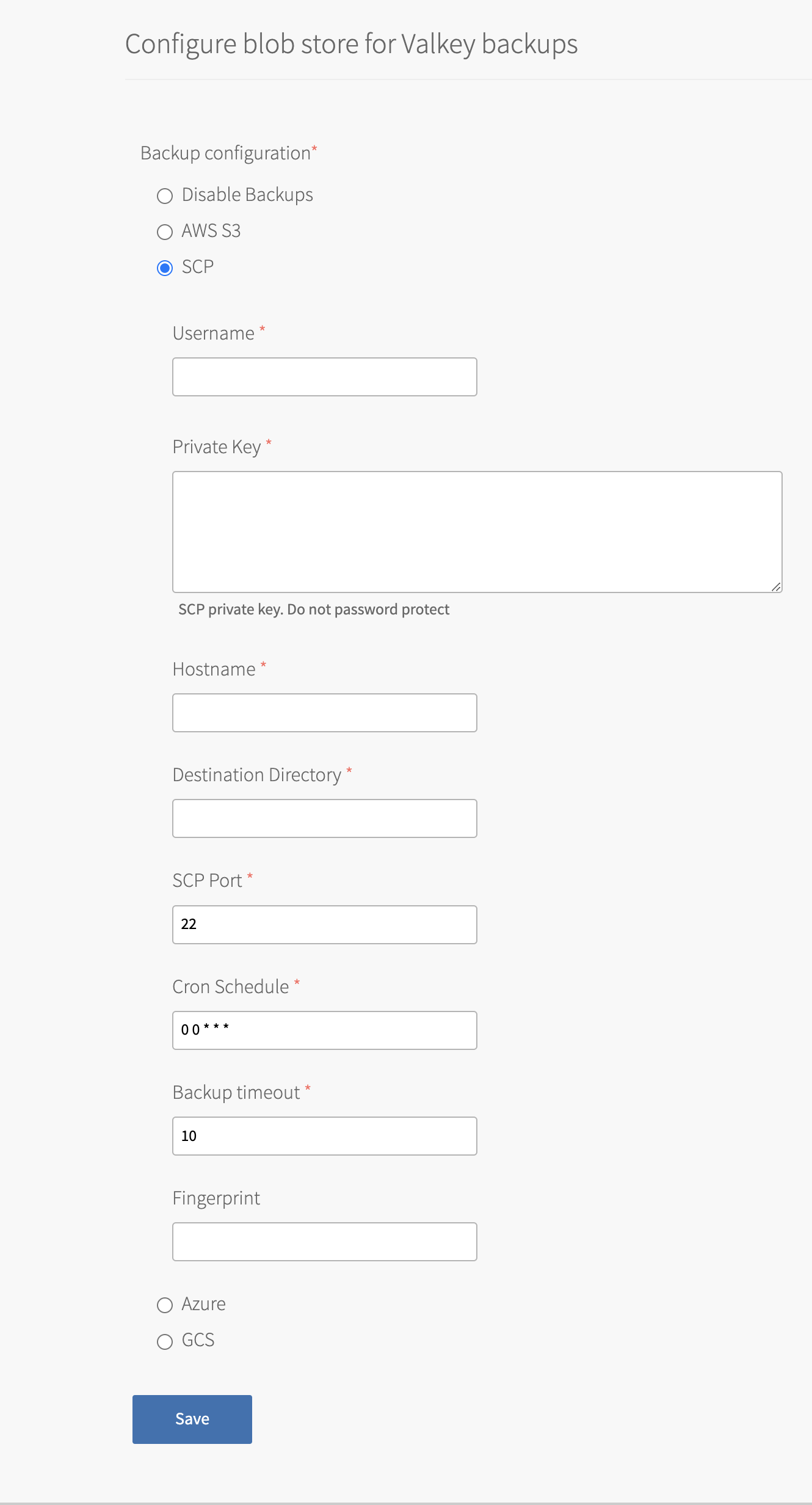
-
Fill in the fields as follows:
Field Description Mandatory/Optional Username The username to use for transferring backups to the SCP server Mandatory Private Key The private SSH key of the user configured in UsernameMandatory Hostname The hostname or IP address of the SCP server Mandatory Destination Directory The path in the SCP server, where the backups will be transferred Mandatory SCP Port The SCP port of the SCP server Mandatory Cron Schedule Backups schedule in crontab format. For example, once daily at 2am is * 2 * * *. This field also accepts a pre-defined schedule, such as@yearly,@monthly,@weekly,@daily,@hourly, or@every TIME, whereTIMEis any supported time string, such as1h30m. For more information, see the cron package documentation.Mandatory Backup timeout The amount of time, in minutes, that the backup process waits for the BGSAVEcommand to complete on your instance before transferring the RDB file to the SCP server. If the timeout is reached,BGSAVEcontinues but backups fail and are not uploaded.Mandatory Fingerprint The fingerprint of the public key of the SCP server. To retrieve the server’s fingerprint, run ssh-keygen -E md5 -lf ~/.ssh/id_rsa.pub.Optional -
Click Save.
Option 3: Back up with GCS
To back up your database using GCS:
Create a Service Account
Tanzu for Valkey on Cloud Foundry accesses your GCS store through a service account. VMware recommends that this account be solely for Tanzu for Valkey on Cloud Foundry. You must apply a minimal policy that lets the user account upload backups to your GCS store.
Do the following to create a service account with the correct permissions:
- In the GCS console, create a new service account for Tanzu for Valkey on Cloud Foundry: IAM and Admin > Service Accounts > Create Service Account.
- Enter a unique name in the Service account name field, such as
Valkey-for-VMware-Tanzu. - In the Roles dropdown, grant the new service account the Storage Admin role.
- Select the Furnish a new private key checkbox so that a new key is created and downloaded.
- Click Create and take note of the name and location of the service account JSON file that is downloaded.
Configuring Backups in Tanzu Operations Manager
Do the following to connect Tanzu for Valkey on Cloud Foundry to GCS:
- Go to the Tanzu Operations Manager Installation Dashboard and click the Tanzu for Valkey on Cloud Foundry tile.
- Click Backups.
-
Under Backup configuration, select GCS.
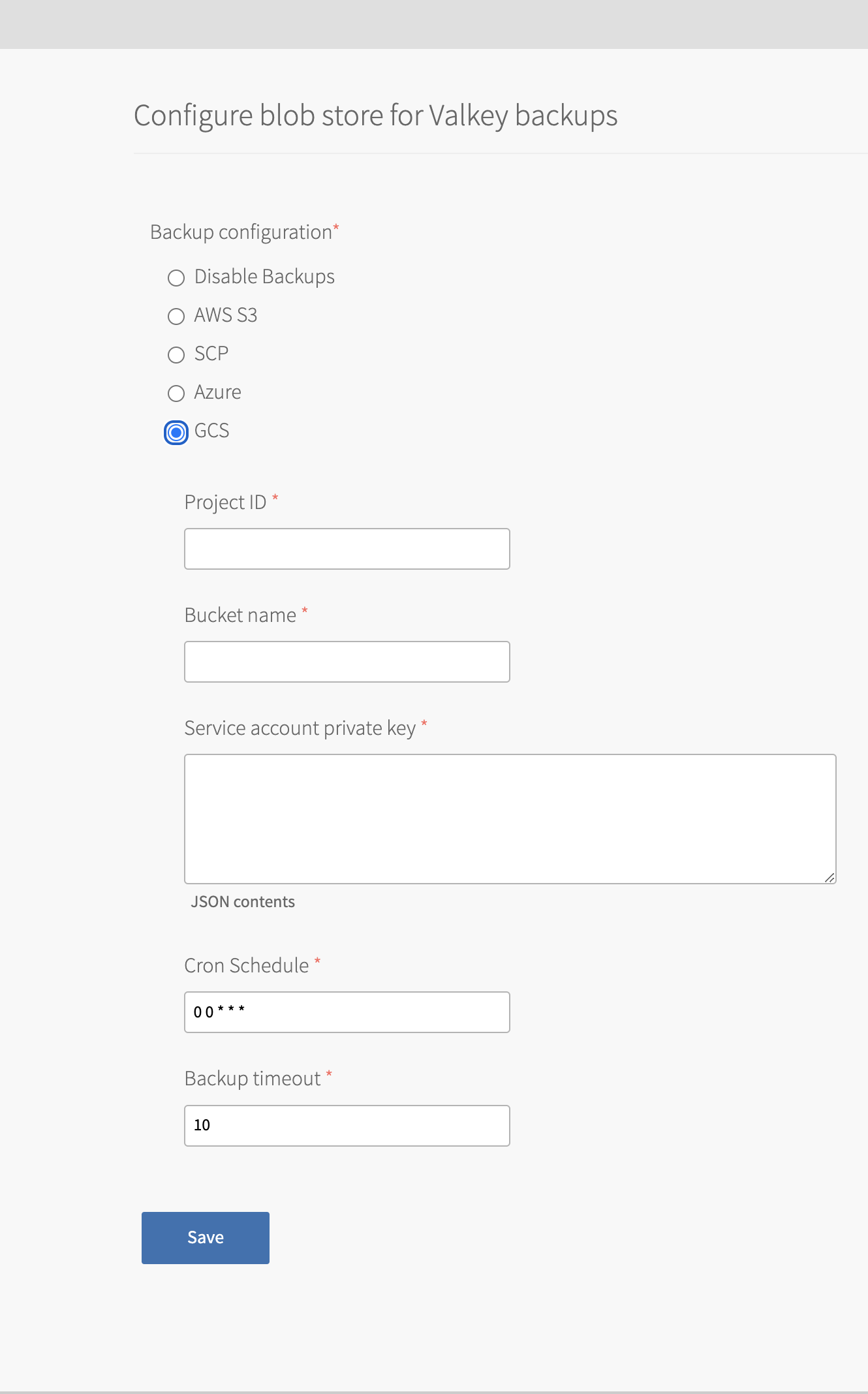
-
Fill in the fields as follows:
Field Description Mandatory/Optional Project ID Google Cloud Platform (GCP) Project ID Mandatory Bucket name Name of the bucket where to store the backup Mandatory Service account private key The JSON secret key associated with your service account Mandatory Cron Schedule Backups schedule in crontab format. For example, once daily at 2am is * 2 * * *. This field also accepts a pre-defined schedule, such as@yearly,@monthly,@weekly,@daily,@hourly, or@every TIME, whereTIMEis any supported time string, such as1h30m. For more information, see the cron package documentation.Mandatory Backup timeout The amount of time, in minutes, that the backup process waits for the BGSAVEcommand to complete on your instance before transferring the RDB file to your configured destination. If the timeout is reached,BGSAVEcontinues but backups fail and are not uploaded.Mandatory - Click Save.
Back up to Azure
Do the following to back up your database to an Azure storage account:
- Go to the Tanzu Operations Manager Installation Dashboard and click the Tanzu for Valkey on Cloud Foundry tile.
- Click Backups.
-
Under Backup configuration, select Azure.
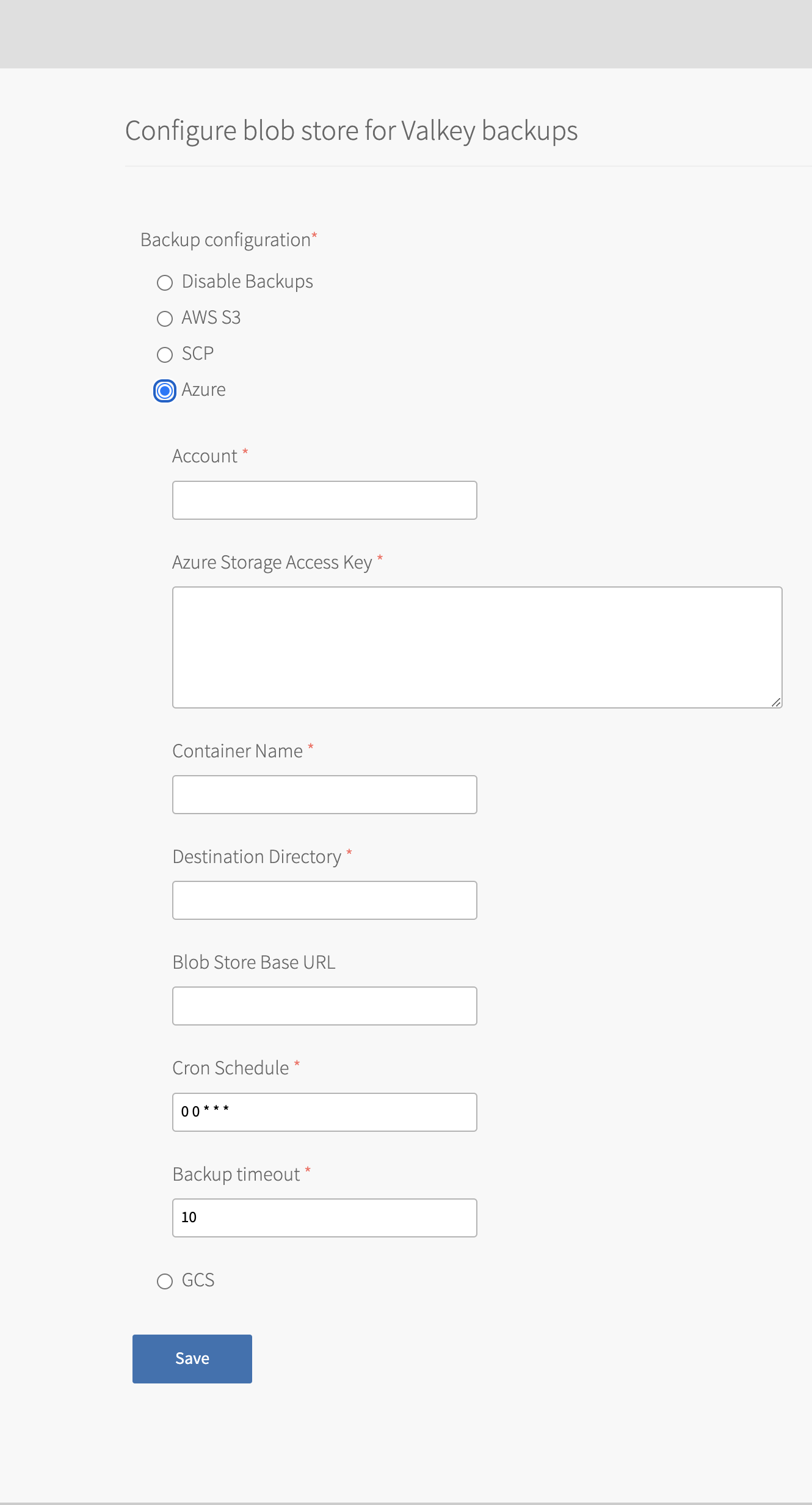
-
Fill in the fields as follows:
Field Description Mandatory/Optional Account Account name Mandatory Azure Storage Access Key Azure specific credentials required to write to the Azure container Mandatory Container Name Name of the Azure container where to store the backup Mandatory Destination Directory Directory within the Azure container to store the backup files to Mandatory Blob Store Base URL URL pointing to Azure resource Optional Cron Schedule Backups schedule in crontab format. For example, once daily at 2am is * 2 * * *. This field also accepts a pre-defined schedule, such as@yearly,@monthly,@weekly,@daily,@hourly, or@every TIME, whereTIMEis any supported time string, such as1h30m. For more information, see the cron package documentation.Mandatory Backup timeout The amount of time, in minutes, that the backup process waits for the BGSAVEcommand to complete on your instance before transferring the RDB file to your configured destination. If the timeout is reached,BGSAVEcontinues but backups fail and are not uploaded.Mandatory -
Click Save.
Back up and Restore Manually
To back up or restore Valkey manually, see Manually backing up and restoring Tanzu for Valkey on Cloud Foundry.