This section describes the procedure to create a Remediation Rule in the Administration page.
Prerequisites
The Actions must be pre-defined before creating the Remediation Rule. There are some pre-defined set of actions available in the Actions page which can be used while creating the Remediation Rule. The connection and parameters information including the hostname or IPaddress, username, and passwords for the corresponding Actions must be updated. For more information about Actions, see
Working with Actions chapter.
Procedure
- Go to https://Telcocloud serviceassurance-ui-IP.
- Enter the username and password.
- Click Next.
- Navigate to .
- Click Add.
The
Add Remediation Rule page appears.
- Under Description, update the following parameters:
- Name: Provide a name for the Remediation Rule. Only letters, numbers, hyphens, and underscores are allowed.
- Description: Provide a description for the Remediation Rule.
- Tag: Provide a tag name for the Remediation Rule.
- Rule Type: Select a rule type for the Remediation Rule. The supported values are listed in the selection drop-down menu.
- If the rule type is Manual, you can select only one event.
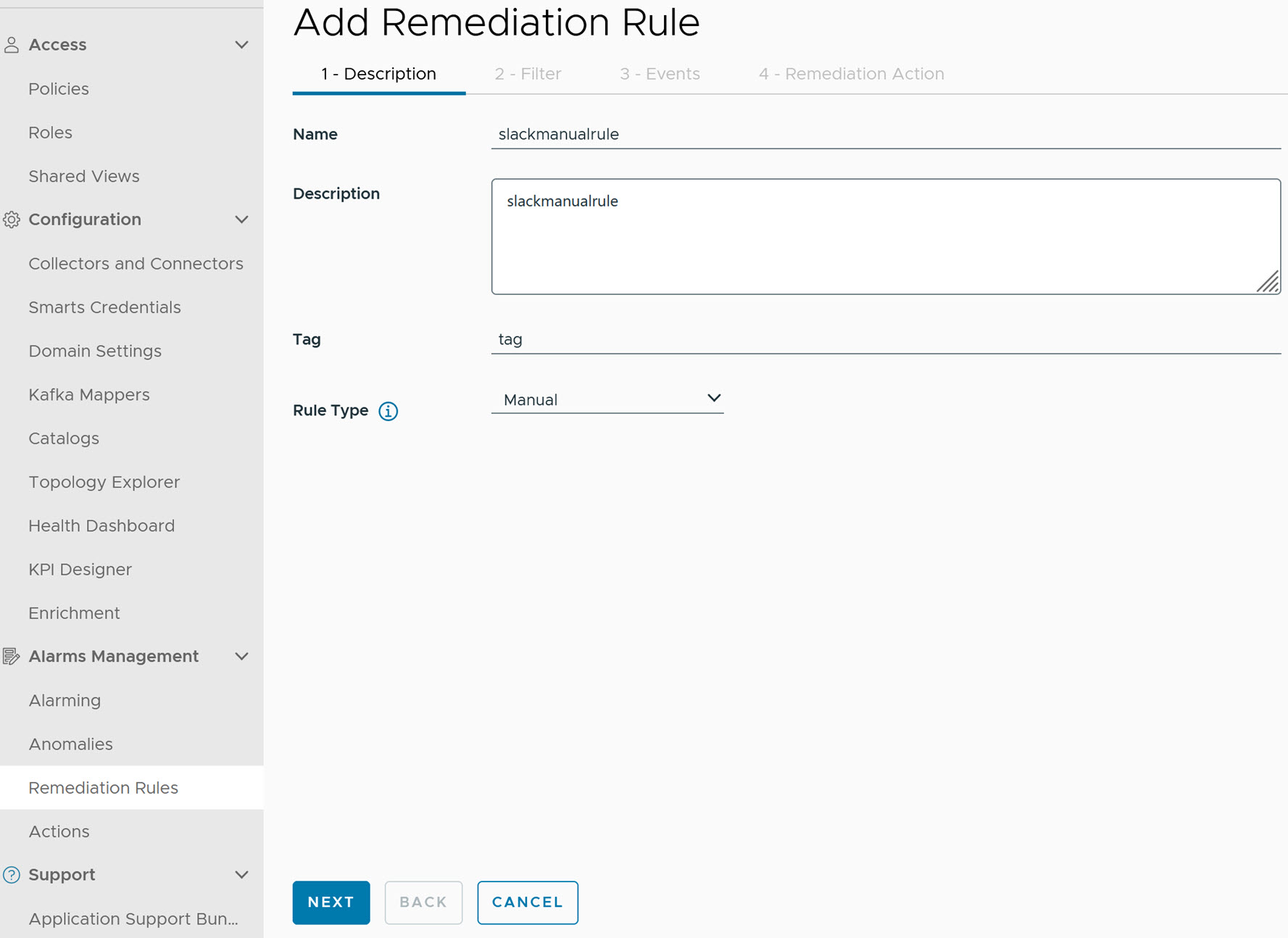
- If the rule type is Automated, you can select multiple events.
- For Automated rule type, under Advanced Settings, you have the Smoothing Interval. Select the smoothing interval in seconds from the drop-down list. This is an optional field.
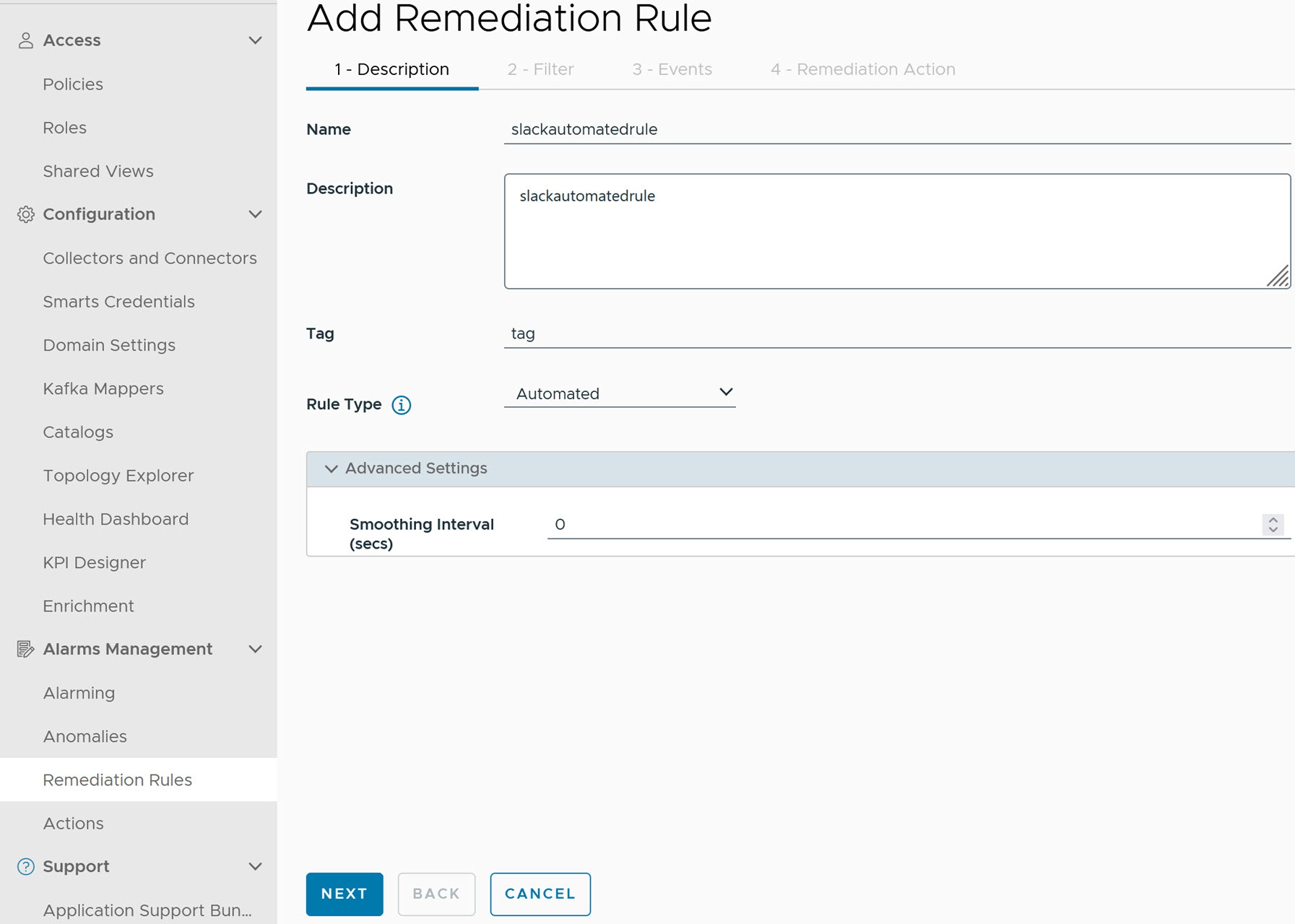
- Click Next.
- Under Filters, select the Property, Expression from the drop-down menu, and enter the Value.
- To add multiple filters, click Add Group. The ORcondition tag is used when you add filters from different groups.
- To add multiple properties for a given filter within the same group, click Add Condition. The AND condition tag is used when you add filters within the same group.
- Click Next.
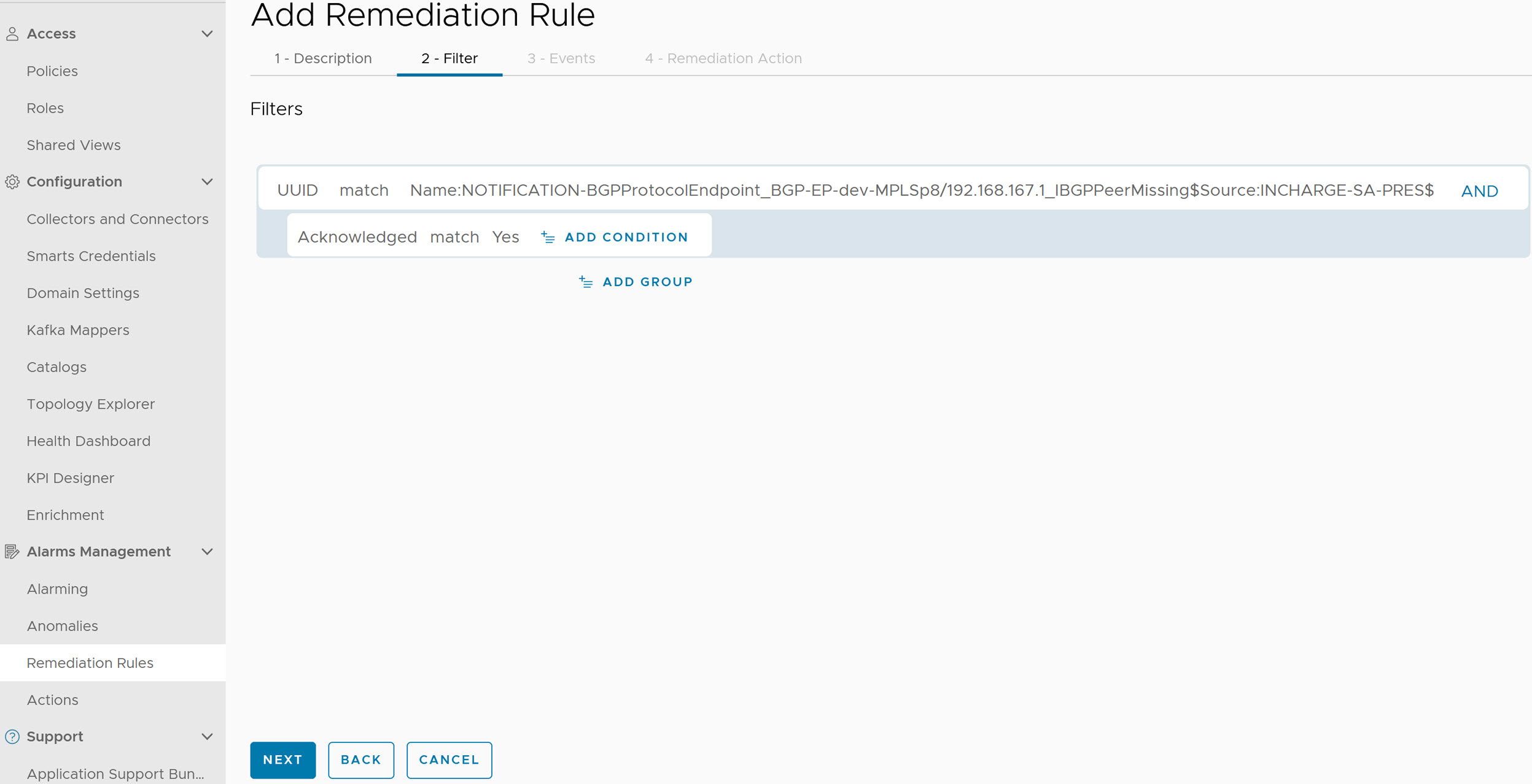
- Under Events, select the Event Name, and class type is, and the root cause from the drop-down menu.
For example, Unresponsive, Switch, and it is not a root cause.
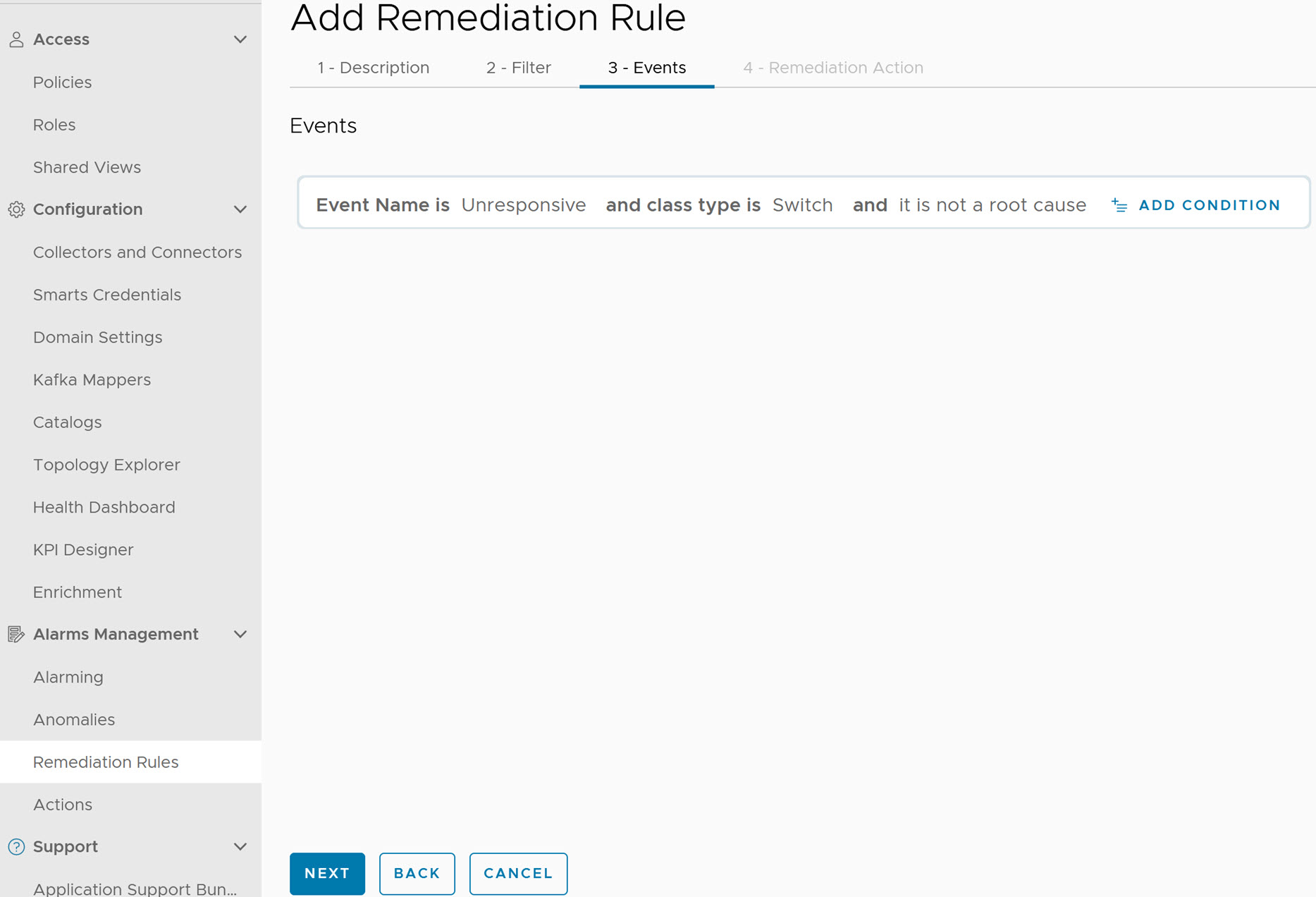
- Under Remediation Action:
For the automated Remediation Rule, an event is polled every five minutes. If an event matches the Remediation Rule, an action is triggered in the backend, and you can see the Remediation status in the
Tasks page.
What to do next
To view the remediation actions in the
Tasks tab, see
Managing Tasks in the
VMware Telco Cloud Service Assurance User Guide.