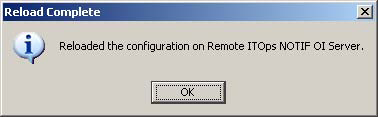The SmartsNOTIF Editor allows you to manipulate the *.ncf files on a remote SmartsNOTIF server by pushing (or storing) the SmartsNOTIF Editor configuration to the remote server and optionally instructing SmartsNOTIF within that server to reload the *.ncf files. Reloading of the *.ncf files reloads all*.ncf files in the corresponding BASEDIR/smarts/local/conf/< config>directories in the remote SmartsNOTIF server.
Ensure there are no conflicting configurations within multiple *.ncf files as the order in which these files are read is undetermined. Use only one *.ncf file on a remote server.
The Push to server option saves the existing open configuration to a file on a remote SmartsNOTIF Adapter Platformor SAM server of your choice. When you select this option:
-
The Connect to a Server dialog box appears. Choose the remote server where you want to store your configuration and click OK. A prompt may appear to type a password to connect to the remote server.
Note:The first time you connect to a given server when you use the SmartsNOTIF Editor during a given work session, type a password when the prompt appears. After that, the prompt to type a password does appear on that server.
-
The Directorydialog box appears. Choose the directory location on the remote server where you want to store your configuration and click OK.
Figure 1. Directory dialog box 
-
The Select Remote Filedialog box appears. This is the name of the *.ncf file that you are storing on the remote server. The *.ncf file is always stored to the BASEDIR/smarts/local/conf/< config>directory on the remote server. Select the *.ncf file you want to push to the remote server and click OK.
Figure 2. Select Remote File 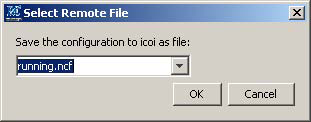 Note:
Note:If an *.ncf file already exists in the /local/conf/< config>directory on the remote server, a prompt appears to overwrite the existing *.ncf file or cancel.
-
The Push Completedialog box appears. This dialog confirms that the *.ncf file has been pushed to the remote server and prompts you to reload the SmartsNOTIF processor on that server so that the new configuration takes effect.
Note:Reloading of the *.ncf file on a remote SmartsNOTIF server reloads all*.ncf files in the corresponding icoi/ics directories in that server. Care should be taken to ensure there are no conflicting configurations within multiple *.ncf files as the order in which these files are read is undetermined.
Figure 3. Push Complete dialog box 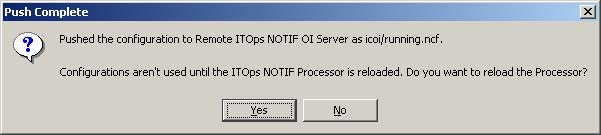
-
Click Yesto reload the SmartsNOTIF processor to make the new configuration active on the remote server.
-
The Reload Completedialog box appears. This dialog box confirms that the new configuration in the *.ncf file has been reloaded and is persistent in the remote server. Click OK.
Figure 4. Reload Complete dialog box