| VMware Tools 12.5.0 | 08 OCT 2024 | Build No 24276846 Check for additions and updates to these release notes. |
What's New
-
VMware Tools 12.5.0 provides support for Windows Server 2025.
-
Windows Arm64 native support in VMware Tools Windows installer.
-
Updated OpenSSL version to 3.0.14.
-
Updated libxml2 version to 2.13.3.
-
Updated xmlsec version to 1.3.5.
-
WDDM driver supports OpenGL 4.5 software rendering when 3D acceleration is deactivated.
-
VMware Tools 12.5.0 and later supports only Windows 64-bit guest operating systems.
Earlier Releases of VMware Tools
-
For earlier releases of VMware Tools, see the VMware Tools Documentation page.
Before You Begin
-
VMware Tools 12.5.0 supports the following guest operating systems:
-
windows.iso supports the following 64-bit Windows versions - Windows 7 SP1 or Windows Server 2008 R2 SP1 and later.
-
The Microsoft Visual C++ Redistributable package is a prerequisite for installing VMware Tools for Windows 12.5.0 and ships with the VMware Tools 12.5.0 download package. While preparing a Windows guest for installation, VMware Tools runs the Microsoft Visual C++ Redistributable Package installer, which checks for a more recent version of the guest. If the guest has a more recent version already present, the package does not install.
For a 64-bit Windows guest, the prerequisite versions are Microsoft Visual C++ 2015-2022 Redistributable (x86) version 14.40.33810 and Microsoft Visual C++ 2015-2022 Redistributable (x64) version 14.40.33810.
Refer to Microsoft's update KB2977003 for the latest supported Visual C++ downloads.
-
Installing or upgrading to VMware Tools 12.5.0 is not supported for Windows versions that do not meet the prerequisite. Customers should use or upgrade to VMware Tools 11.3.5 until they can update their Windows OS to meet the prerequisites for VMware Tools 12.5.0.
-
Windows OS level prerequisites
-
Windows Server 2025
-
Windows Server 2022
-
Windows 11
-
Windows Server 2019
-
Windows Server 2016
-
Windows 10
-
Windows Server 2012 R2 with Microsoft's update KB2919355
-
Windows 8.1 with Microsoft's update KB2919355
-
Windows Server 2012
-
Windows 8
-
Windows Server 2008 R2 Service Pack 1 (SP1) with Microsoft's update KB4474419
-
Windows 7 Service Pack 1 (SP1) with Microsoft's update KB4474419
-
-
-
For windows.iso support for 32-bit Windows versions - Windows 7 SP1 or Windows Server 2008 R2 SP1 and later, refer to VMware Tools 12.4.5 Release Notes.
-
windows.iso for Windows Arm supports Windows 11 Arm 64-bit and later.
-
The prerequisite version for a Windows Arm guest is Microsoft Visual C++ 2015-2022 Redistributable (Arm64) version 14.40.33810. Refer to Microsoft's update KB2977003 for the latest supported Visual C++ downloads.
-
For Windows Arm versions that do not meet the prerequisite, installing or upgrading to VMware Tools 12.5.0 is not supported.
-
Windows OS level prerequisites
-
Windows 11 Arm
-
-
-
For details on the darwin.iso version, refer to VMware Tools 12.1.0 Release Notes.
-
For details on linux.iso, refer to VMware Tools 10.3.26 Release Notes.
-
For details on solaris.iso, refer to VMware Tools 10.3.10 Release Notes.
-
-
VMware Tools ISO images are frozen for some end-of-life guest operating systems. Some ISO images are not included with ESXi in the tools-light VIB. For more details, see the VMware Tools Documentation page. All VMware Tools ISO images are available for download from https://support.broadcom.com.
-
VMware Tools for Windows: A 64-bit installer executable (.exe) file is available for download. The file is provided for easier access and installation of VMware Tools in Windows guest operating systems.
-
VMware Tools for Windows Arm: Installer executable (.exe) files are available for download.
Internationalization
VMware Tools 12.5.0 is available in the following languages:
-
English
-
French
-
German
-
Spanish
-
Italian
-
Japanese
-
Korean
-
Simplified Chinese
-
Traditional Chinese
Product Support Notice
-
Beginning with the next major release, we will be reducing the number of supported localization languages. The three supported languages will be:
-
Japanese
-
Spanish
-
French
The following languages will no longer be supported:
-
Italian, German, Brazilian Portuguese, Traditional Chinese, Korean, Simplified Chinese
Impact:
-
Users who have been using the deprecated languages will no longer receive updates or support in these languages.
-
All user interfaces, help documentation, and customer support will be available only in English or in the three supported languages mentioned above.
-
-
With VMware Tools 12.5.0 and later, VMware Tools ISO image releases will only contain a single 64-bit
setup.exe. There will not be asetup64.exe. VMware Tools 12.4.5 is the last feature release for Windows 32-bit guest operating systems. -
Future VMware ESXi versions will not include the VMware Tools ISO image for 32-bit Windows guest operating systems. VMware ESXi users must manually download VMware Tools for 32-bit Windows.
-
VMware Tools 12.1.1 was the last regular release for Mac OS. Refer to KB 88698 for details.
-
The Windows pre-Vista ISO image for VMware Tools is no longer packaged with ESXi and is available for download only. For download information, see the Product Download page.
End of Feature Support Notice
-
VMware Tools 12.5.0 does not provide new driver versions for virtual machines running Windows 7 and Windows Server 2008 R2 guest operating systems. See Windows Guest Drivers Installed by VMware Tools.
-
VMware Tools 12.5.0 does not support virtual machines running 32-bit versions of Windows 7 SP1, Windows Server 2008 R2 SP1 and later guest operating systems.
-
The Unity mode has been deprecated with VMware Tools 12.4.0 and later.
-
VMware Tools ships PVSCSI floppy images and PVSCSI drivers in Tools ISO for OS installation on a PVSCSI disk controller. The PVSCSI floppy images to support OS versions Vista, Server 2008, and Windows 7 are removed from VMware Tools 12.1.0 and later releases.
-
The Tar Tools (linux.iso) and OSPs shipped with VMware Tools 10.3.x release will continue to be supported. However, releases after VMware Tools 10.3.5 only include critical and security fixes. No new features are provided in these types of VMware Tools (Tar Tools and OSPs). Using open-vm-tools is recommended for the Linux distributions that provide open-vm-tools packages. For more information about open-vm-tools, see KB 2073803. For information on VMware Tools compatibility with guest operating systems, see KB 90203.
For more information about the end of technical guidance, see https://support.broadcom.com.
You must have a profile at the Broadcom Support Portal to access the Product Lifecycle page.
Compatibility Notes
-
Starting with VMware Tools version 10.2.0, Perl script-based VMware Tools installation for FreeBSD has been discontinued. FreeBSD systems are supported only through the open-vm-tools packages directly available from FreeBSD package repositories. FreeBSD packages for open-vm-tools 10.1.0 and later are available from FreeBSD package repositories.
Guest Operating System Customization Support
The Guest OS Customization Support Matrix provides details about the guest operating systems supported for customization.
Interoperability Matrix
The VMware Product Interoperability Matrix provides details about the compatibility of current and earlier versions of VMware Products.
Installation and Upgrades for This Release
VMware Tools can be downloaded from the Product Download page.
The steps to install VMware Tools vary depending on your VMware product and the guest operating system you have installed. For general steps to install VMware Tools in most VMware products, see General VMware Tools installation instructions (1014294).
To set up productLocker to point to the shared datastore, see KB 2004018.
This release provides packages to upgrade VMware Tools 11.2.5 or later deployments using GuestStore.
Install or upgrade to VMware Tools 12.5.0 that includes vmmouse, vmhgfs, or pvscsi drivers when the VM’s system disk resides on a paravirtual SCSI controller will require a system restart. Depending on the system state, other guest drivers might also require a system restart.
For specific instructions on how to install, upgrade, and configure VMware Tools, see the VMware Tools Documentation page.
Windows Guest Drivers Installed by VMware Tools
VMware Tools 12.5.0 provides the following driver versions for Windows 8 (64-bit), Windows Server 2025 (64-bit) and later.
|
|
| Hardware Drivers |
|
| efifwfromhost.bin |
1.0.0.1 |
| pvscsi.sys |
1.3.28.0 |
| vmci.sys |
9.8.18.1 |
| vmmouse.sys |
12.5.14.0 |
| vmusbmouse.sys |
12.5.14.0 |
| vmxnet3.sys |
1.9.19.0 |
| vm3dmp.sys |
9.17.08.0009 |
| Software Drivers |
|
| vmhgfs.sys |
11.0.47.0 |
| vmmemctl.sys |
7.5.9.0 |
| vmrawdsk.sys |
1.1.8.0 |
| vnetWFP.sys |
12.5.0.0 |
| vsepflt.sys |
12.5.0.0 |
| vsock.sys |
9.8.22.0 |
| Security DLL |
|
| vmwsu.dll |
2.5.1.0 |
VMware Tools 12.5.0 provides the following driver versions for Windows Arm:
|
VMware Tools 12.5.0 |
| vmusbmouse.sys |
12.5.13.0 |
| vmxnet3.sys |
1.9.14.0 |
| vm3dmp.sys |
9.17.08.0009 |
Useful Links
-
For more information about previous versions of VMware Tools, see KB 86165.
-
For more information about VMware Tools compatibility with guest operating systems, see KB 90203.
-
For more information about the guest operating systems support levels, see KB 2015161.
Known Issues from Previous Releases
VMware Tools Issues
-
Memory leak when running the Ortec application
When you run the Ortec application, you might experience an increase in memory usage and see a memory error.
Workaround: To avoid this issue, set the system environment variable to zero -
SVGA_ALLOW_LLVMPIPE=0 -
Shared Folders mount is unavailable on Linux VM
If the Shared Folders feature is enabled on a Linux VM while it is powered off, the shared folders mount is not available on restart.
Note: This issue applies to VMware Tools running on Workstation and Fusion.
If the VM is powered on, disable and enable the Shared Folders feature from the interface. To resolve the issue permanently, edit /etc/fstab and add an entry to mount the Shared Folders automatically on boot.
For example, add the line:
vmhgfs-fuse /mnt/hgfs fuse defaults,allow_other 0 0For more information on how to configure VMware Tools Shared Folders, see KB 60262.
-
VMware Tools upgrade fails on Windows 7 SP1 and Windows Server 2008 R2 SP1 without SHA-2 code signing support
Microsoft has changed Windows driver signing to use the SHA-2 algorithm exclusively starting December 3, 2019. Legacy Windows systems without SHA-2 code signing support fail driver signature verification.
Refer to KB 78708.
-
Installation of Windows Vista, Server 2008, or Windows 7 fails in a virtual machine
Installing a Windows OS Vista, Server 2008, or Windows 7 in a virtual machine with a boot disk on a PVSCSI controller, fails to install the required PVSCSI driver.
Download the VMware Tools package version 11.1.5 from https://support.broadcom.com/, extract the contents, and use the VMware Tools windows.iso or the floppies for Windows OS Vista or Server 2008.
Note:Users managing ESXi hosts or having a requirement to perform multiple installations of the same Windows OS version on a PVSCSI controller, can see the steps outlined in KB 84200.
-
VMware Tools upgrade failed with error code 1072 (The specified service has been marked for deletion.)
When upgrading VMware Tools to a new version, if the previous version's VMware Tools service is not deleted completely, this incomplete service removal causes installing the new VMware Tools version service to fail and leads to a fatal error for the upgrade.
When detecting an incomplete service removal to prevent VMware Tools upgrade from failing catastrophically every time, the new service creation will pause and retry to see if the condition clears. The VMware Tools installer will pause for up to 2 1/2 minutes. After this, a fatal error will occur. If the condition clears, the upgrade creates the new service and continues.
For more information, see KB 84269.
Workaround: Reboot the Windows system and restart VMware Tools install.
-
After upgrading to a new version of VMware Tools with an installer parameter to remove the NetworkIntrospection feature, the old version of the vnetflt or vnetWFP driver service continues to run
After the upgrade, the NetworkIntrospection feature is not present in the system's VMware Tools MSI database, but the feature's vnetflt or vnetWFP driver service still exists.
Refer to KB 78016.
Note: This issue applies to VMware Tools upgrades from versions older than 11.1.0 only.
-
Installing or upgrading versions earlier than VMware Tools 10.3.0 to VMware Tools 11.1.x might take longer and Windows OS might need a restart
The installation process might appear to be in progress and display a message similar to the following: "Preparing 'VMware Tools' for installation..."
During this process, the user might be prompted to restart the operating system.
For more information, see KB 55798.
VMware Tools Issues on Windows Arm
-
Upgrading VMware Tools for Windows Arm displays a warning message window to restart your system when installing Microsoft VC Redistributable
When you upgrade VMware Tools for Windows Arm from an earlier release, the Microsoft VC Redistributable package is updated first. The Microsoft package requires a system restart when files are in use. VMware Tools 12.5.0 has a newer version of the Microsoft VC Redistributable package that requires upgrading the installed package. Because some running VMware Tools processes use these files, the Microsoft VC Redistributable package requests a system reboot.
Workaround:
Follow the instructions provided in the message window.
-
To reboot the system, click Yes.
-
Restart the VMware Tools upgrade.
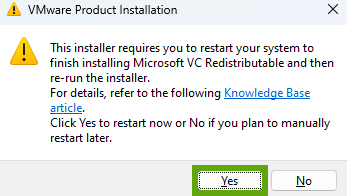
-
-
Windows Arm VMs encounter either BSOD with DPC_WATCHDOG_VIOLATION or hang
Typically, with 3D games or resizing a remote desktop on VMware Tools 12.3.0, Windows Arm VMs encounter either BSOD with DPC_WATCHDOG_VIOLATION or hang.
You can disable 3D acceleration in VM settings. For more information, see KB 95283.