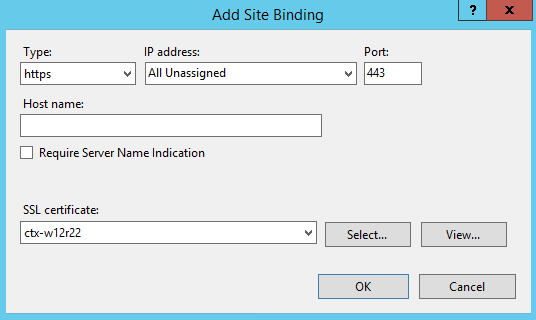You must set the HTTPS site binding for the Integration Broker. To set the binding, you need an SSL certificate for the Integration Broker server. You can obtain a certificate from a Certificate Authority or create a self-signed certificate.
The VMware Identity Manager Windows connector (versions 3.3 and 19.03) always uses port 80. It also uses 443, unless a different port is configured during installation. For more information on the ports used, see Installing and Configuring VMware Identity Manager Connector 19.03.0.0 (Windows).
Installing the Integration Broker and the connector on different servers is recommended.
Prerequisites
- Obtain an SSL certificate for the Integration Broker server. You can get a certificate from a Certificate Authority or create a self-signed certificate. Install the certificate in the Microsoft store in the Integration Broker server.
See Example: Create a Self-signed Certificate Using IIS Manager and Example: Create a Self-signed Certificate Using OpenSSL.
Note: If you are using the Windows version of the VMware Identity Manager connector and are installing the Integration Broker on the same server as the connector, you can use the self-signed certificate that is generated during the connector installation. Install the certificate in the Microsoft store and use it for the HTTPS binding.
Procedure
What to do next
- Verify that the HTTP binding produces the expected output by typing http://hostname /IB/API/RestServiceImpl.svc/ibhealthcheck in the address bar of a browser.
Expected output:
All ok
- Verify that the HTTPS binding produces the expected output by typing https://hostname /IB/API/RestServiceImpl.svc/ibhealthcheck in the address bar of a browser.
Expected output:
All ok