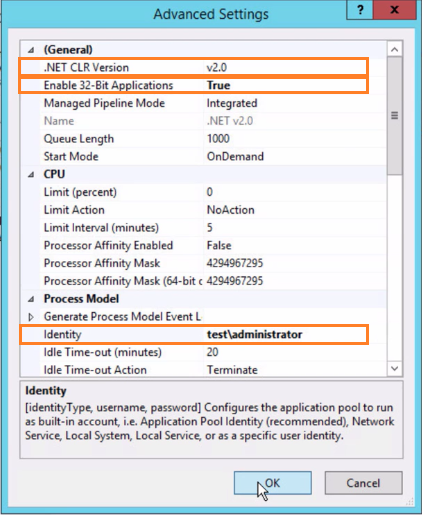Configure the required IIS Manager settings for the Integration Broker deployed with Workspace ONE Access.
Note: The steps in this procedure refer to the Windows Server 2012 or Windows Server 2012 R2 user interface.
Prerequisites
The credentials for the Identity user. The Identity user must meet the following requirements:
- Domain user
- Privileges to enable PowerShell Remoting on the Integration Broker server:
- Launch PowerShell with administrator privileges
- Run Enable-PSRemoting
- One of the following roles on the Citrix server:
- At least Read Only Administrator (version 7.x) or View Only Administrator (version 6.x)
- A custom administrator role that has the permissions to execute the following PowerShell cmdlets. These cmdlets are used to retrieve applications, server, farm, and icon information from the Citrix server farm.
On XenApp 6.5:
Get-XAApplicationGet-XAServerGet-XAAccountGet-XAApplicationIconGet-XAFarmOn XenApp or XenDesktop 7.x:
G
et-BrokerApplicationGet-BrokerIconGet-BrokerDesktopGroupGet-BrokerAccessPolicyRuleGet-BrokerAppEntitlementPolicyRuleGet-BrokerIconGet-BrokerEntitlementPolicyRule