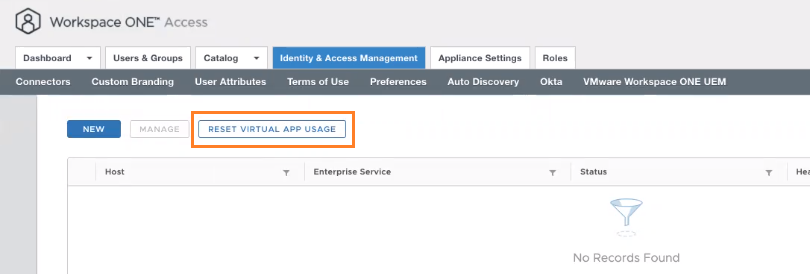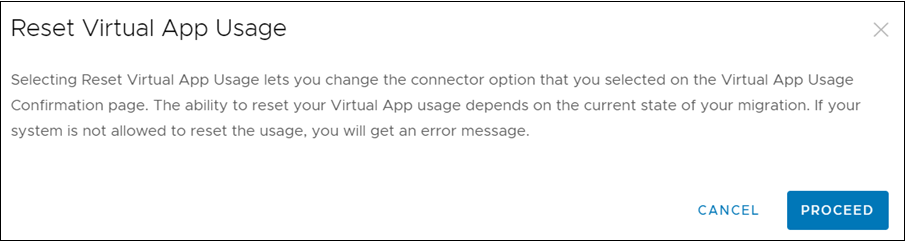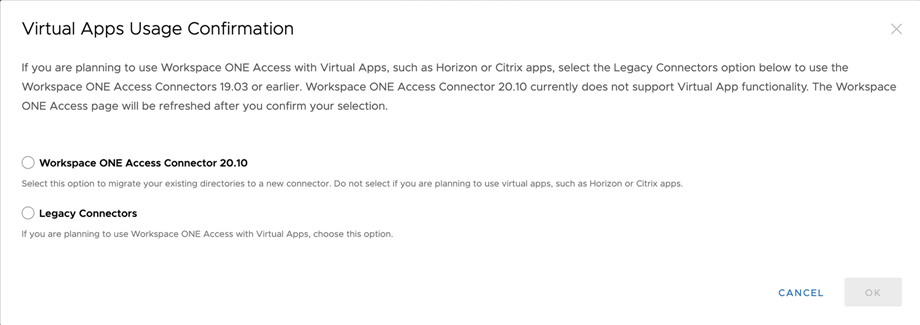You can use the Reset Virtual Apps Usage button to revert your Workspace ONE Access tenant to a state that allows you to change your connector selection, from the 20.x connectors that do not support Virtual Apps to the legacy 19.03.x or earlier connectors that support Virtual Apps, or the other way around. Virtual Apps refer to Horizon, Horizon Cloud, Citrix, and ThinApps integrations.
Beginning with the 20.01 on-premises release and the January 2020 Cloud release, the Workspace ONE Access service supports either 20.x connectors or the legacy 19.03.x or earlier connectors. It does not support both 20.x and legacy connector versions on the same tenant, therefore you must choose the type of connector based upon your needs. The 20.x connector includes the new Directory Sync, User Auth, and Kerberos Auth services but does not support Virtual Apps. If you want to integrate Horizon, Horizon Cloud, or Citrix apps and desktops, you must use connector 19.03.0.1 or earlier. If you want to integrate ThinApp packaged applications, you must use VMware Identity Manager connector (Linux) version 2018.8.1.0.
In a new or upgraded service instance, you select the type of connector to use when you first click NEW in the Identity & Access Management > Setup > Connectors page or Legacy Connectors page. When you make your selection, the service state is set accordingly, to use either 20.x connectors or legacy connectors. The appropriate Connectors page appears and guides you to install that version of the connector.
If you want to change your selection subsequently, you can use the Reset Virtual Apps Usage button. Note that you cannot reset the Virtual Apps Usage option in all cases. The ability to reset the option depends on the current state of your system. For example, if you have already created directories or migrated your existing directories, you cannot reset the Virtual Apps Usage option. An appropriate error message appears that provides more information.
Procedure
What to do next
Continue your installation or migration.