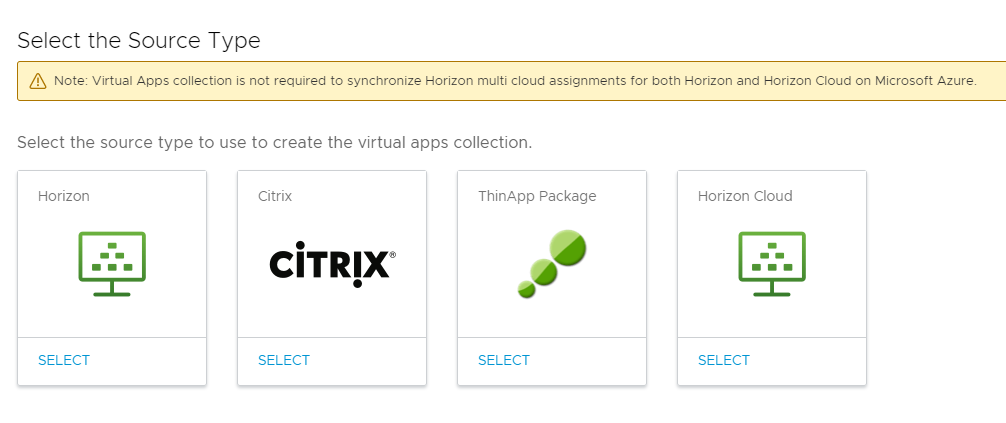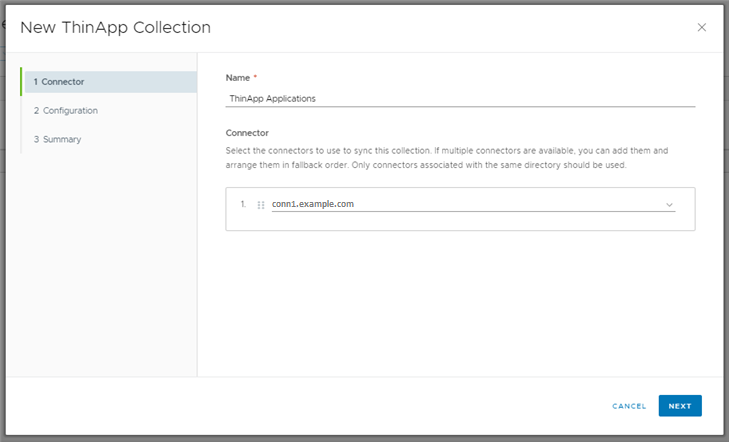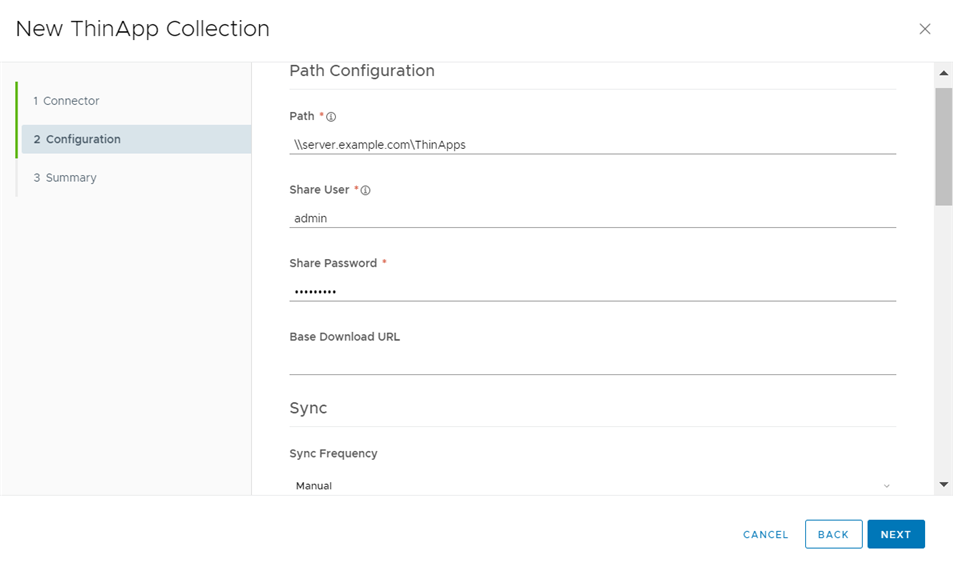To configure ThinApp packages in the Workspace ONE Access console, you create a ThinApp virtual apps collection. The virtual apps collection specifies the path to the storage location of the ThinApp packages, the Virtual App service instance to use for sync, and sync settings.
About the HTTP_DOWNLOAD Option
If users do not have access to the network file share, you can configure the Workspace ONE Access Desktop client to be installed with the download mode set to HTTP_DOWNLOAD. In order to download the ThinApp packages using HTTP, the packages must be hosted on a web share. Make sure that the hierarchy of the packages on the web share is identical to the hierarchy on the network file share. You specify the path of the web share when you create the virtual apps collection.
Prerequisites
- Install the Virtual App service, a component of the Workspace ONE Access connector, on a supported Windows server. Workspace ONE Access connector 22.09 and later support integration with VMware ThinApp.
- Verify that the Workspace ONE Access connector is joined to the domain.
- Create a network share with the appropriate configuration and store the ThinApp packages in the appropriate location in that network share. See Create a Network Share for ThinApp Packages That Workspace ONE Access Manages.
- Verify that you have the UNC path to the network share folder where the ThinApp packages are located.
- If you plan to configure the HTTP_DOWNLOAD deployment mode, set up a web share to host the ThinApp packages. Make sure that the hierarchy of the ThinApp packages on the web share is identical to the hierarchy on the network file share.
- In the Workspace ONE Access console, you must use an administrator role that can perform the Manage ThinApps action in the Catalog service.
Procedure
- In the Workspace ONE Access console, select .
- Click New.
- Select ThinApp Package as the source type.
- In the New ThinApp Collection wizard, enter the following information on the Connector page.
| Option |
Description |
| Name |
Enter a unique name for the ThinApp collection. |
| Connector |
Select the Workspace ONE Access connector to use to sync this collection. Only connectors that have the Virtual App service component installed appear in the list. Select a connector that is in Active state. You can add multiple connectors and arrange them in failover order. |
For example:
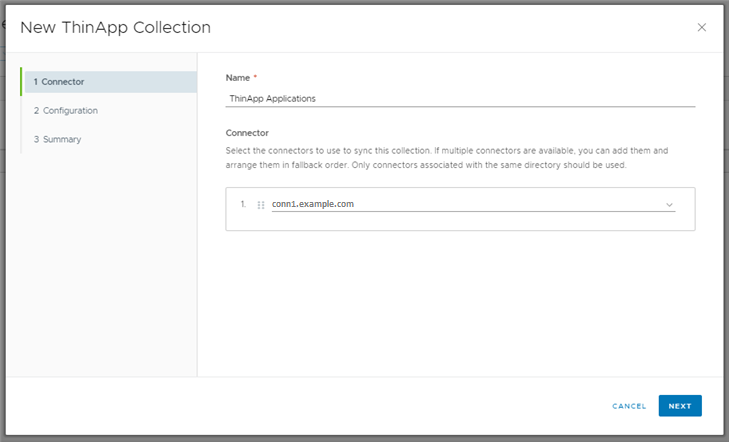
- Click Next.
- On the Configuration page, enter the following information.
| Option |
Description |
| Path |
The path to the shared folder where the ThinApp packages' folders are located, in the UNC path format \\server\share\subfolder. For example: \\DirectoryHost\ThinAppFileShare\folder. For DirectoryHost, provide the host name, not the IP address. For both CIFS and DFS network shares, this path must be a directory under the namespace, and not the namespace itself. |
| Share User |
The username for a user account that has read access to the network share. The Share User is required to enable account-based access to the stored ThinApp packages. |
| Share Password |
The password associated with the Share User user account. |
| Base Download URL |
Specify the URL from which to download ThinApp packages in HTTP_DOWNLOAD deployment mode. You must set up a web share to host the ThinApp packages at that URL.
Note: This option is required only if you configure the HTTP_DOWNLOAD deployment mode.
|
| Sync Frequency |
Select how often you want to sync the ThinApp packages to Workspace ONE Access. You can set up an automatic sync schedule or choose to sync manually. To set a schedule, select the interval such as daily or weekly and select the time of day to run the sync. If you select Manual, you must click Sync with safeguards or Sync without safeguards on the virtual apps collection page after you set up the collection and whenever there is a change in your ThinApp packages. |
| Safeguard Thresholds Limits |
Configure sync safeguard thresholds if you want to limit the number of changes that can be made to ThinApp packages when a virtual apps collection syncs. During sync, Workspace ONE Access compares the ThinApp packages in Workspace ONE Access to the ones on the source server and calculates the number of changes required. If the changes exceed the threshold for any of the categories, Workspace ONE Access cancels the sync process and you receive an error. By default, Workspace ONE Access sets the threshold for all categories to 10%. Sync safeguards are ignored the first time a virtual apps collection syncs, and are applied to all subsequent syncs. |
| Activation Policy |
Select how you want to make the applications in this collection available to users in the Workspace ONE Intelligent Hub app and portal. If you intend to set up an approval flow, select User-Activated, otherwise select Automatic. With both the User-Activated and Automatic options, the applications are added to the Apps tab. Users can run the applications from the Apps tab or mark them as favorites to run them from the Favorites tab. However, to set up an approval flow for any of the applications, you must select User Activated for that application. The activation policy applies to all user entitlements for all the applications in the collection. You can modify the activation policy for individual users or groups per application, from the user or group page available from the or pages. |
For example:
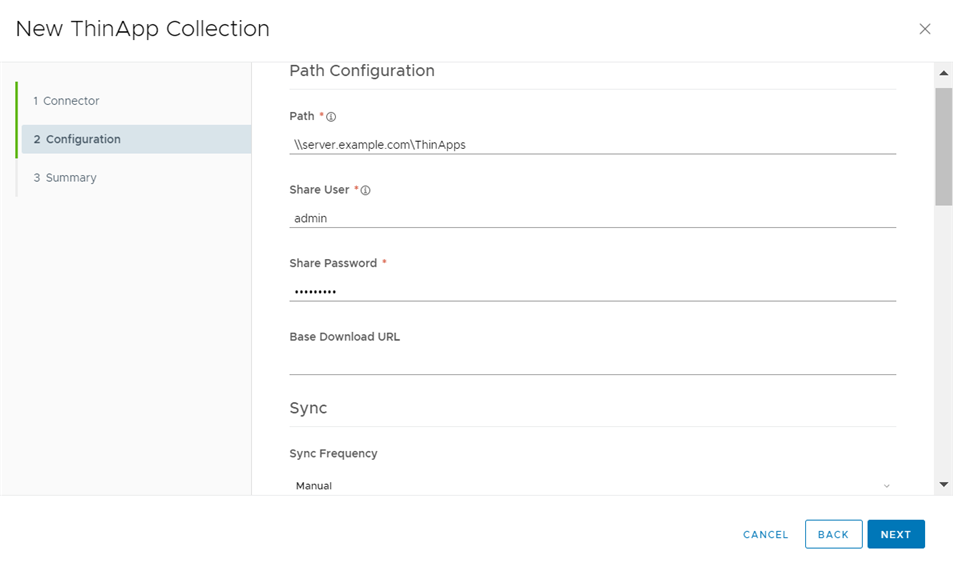
- Click Next.
- In the Summary page, review your selections, then click Save.
The collection is created and appears on the Virtual Apps Collections page. The ThinApp packages are not synced yet.
- Sync the collection in one of the following ways.
- Wait for the scheduled sync time.
- Select the collection in the Virtual Apps Collections page and select either or .
Each time ThinApp applications change, a sync is required to propagate the changes to
Workspace ONE Access.
Results
Workspace ONE Access is now configured for ThinApp, and you can assign ThinApp packages to users and groups. Users can then run their assigned ThinApp applications using the Workspace ONE Access Desktop application installed on their Windows systems.
For information on configuring the Workspace ONE Access Desktop application, see Command-Line Installer Options for Workspace ONE Access Desktop.
What to do next
Assign ThinApp packages to users and groups.