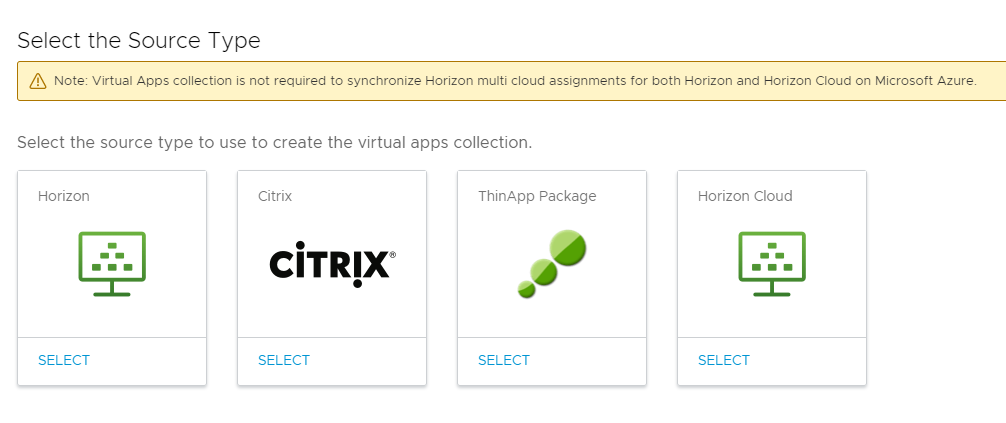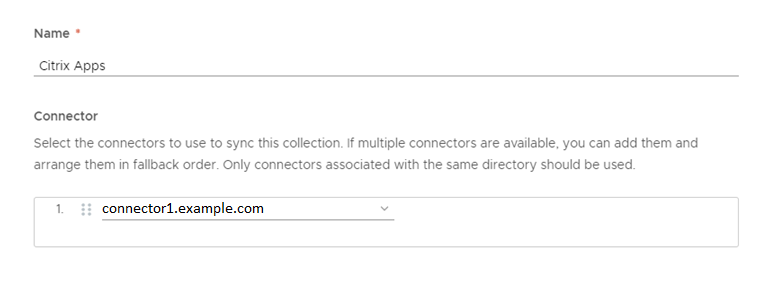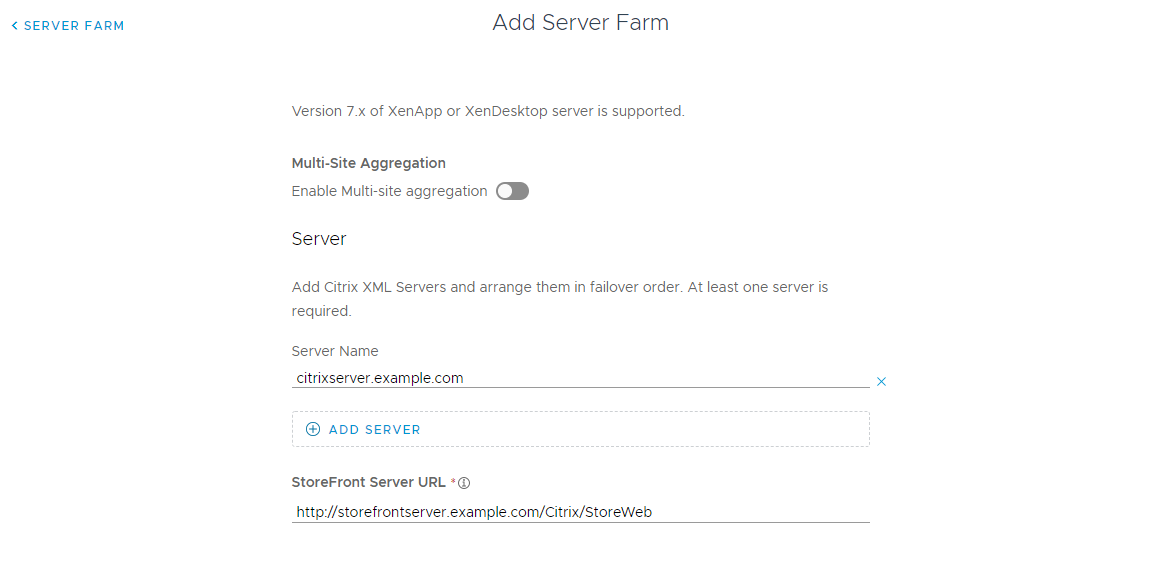To configure Citrix server farms in Workspace ONE Access, you create one or more virtual apps collections from the Virtual Apps Collections page. The collections contain configuration information such as the Citrix servers from which to sync applications, desktops, and assignments, the Virtual App service instance to use for sync, and sync settings.
You can add all your Citrix server farms in one virtual apps collection or create multiple collections, based on your requirements. For example, you might choose to create a separate collection for each server farm for easier management and to distribute the sync load across multiple Virtual App service instances. Or, you might choose to include all the server farms in one collection for a test environment and have another identical collection for your production environment.
Before you configure Citrix published resources in Workspace ONE Access, ensure that you meet all the prerequisites.
- If you use the Limited Visibility Group option to restrict users, ensure that the Limited Visibility Group contains users or groups. If it does not contain any users or groups, no entitlements are synced to Workspace ONE Access.
- Ensure that all Citrix-published applications and desktops in a Site contain valid users. If you delete a user or group, make sure that you remove the user or group from the Citrix-published applications and desktops too.
- Make sure that users and groups have been assigned to the correct Delivery Group.
If you select settings to restrict users, make sure that they include users and groups.
- XenDesktop and XenApp 7.x and later versions allow you to set entitlements for all authenticated users at the delivery group level with the "Allow any authenticated user to use this delivery group" setting. Workspace ONE Access does not support this setting. To ensure that users have the correct entitlements in Workspace ONE Access, set explicit entitlements for the users and groups.
- Workspace ONE Access does not support the Citrix anonymous user group feature.
Prerequisites
- Configure your Workspace ONE Access environment. See Installing and Configuring Workspace ONE Access and Workspace ONE Access Administration for information.
- Install the Virtual App service component of the Workspace ONE Access connector. See the latest version of Installing VMware Workspace ONE Access Connector for information.
- Sync users and groups with Citrix entitlements from your enterprise directory to Workspace ONE Access using directory sync.
While creating the directory in Workspace ONE Access, map the userPrincipalName attribute to the Active Directory attribute userPrincipalName and the distinguishedName attribute to the Active Directory attribute distinguishedName. Also make sure that users have a value set for the userPrincipalName and distinguishedName attributes, otherwise they might not be able to run their desktops and applications.
- Ensure that you meet the StoreFront requirements listed in Providing Access to Citrix-Published Resources in VMware Workspace ONE Access.
- If multi-site aggregation or keyword filtering is configured in StoreFront, complete the prerequisites in Configuring Citrix Multi-site Aggregation and Keyword Filtering in Workspace ONE Access before creating the virtual apps collection.
- Review the Citrix documentation for your version of Citrix software.
- To perform this task in the Workspace ONE Access console, use an administrator role that can perform the Manage Desktop Apps action in the Catalog service.
- At the end of this procedure, you are redirected to the Network Ranges page to configure Client Access FQDNs. To edit and save network ranges, you require a Super Admin role, or a custom role that can perform the Manage Settings action in the Identity and Access Management service. You can choose to perform that step separately.
Procedure
What to do next
- Configure network ranges for resource launch. See Configuring Citrix Resource Launch in Workspace ONE Access.
- To sync the resources and entitlements in the collection from the Citrix servers to Workspace ONE Access, you can either wait for the scheduled sync time or select the collection in the Virtual Apps Collections page and click or .
Note: Workspace ONE Access does not support the Citrix anonymous user group feature.