To achieve the single sign-on experience when users access apps from the Workspace ONE Intelligent Hub app or from their Hub portal in the browser, the default access policy is configured with rules for each type of device that is used in your environment, Android, iOS, and macOS, and set the order in which the authentication methods are used for authentication.
Prerequisites
- The authentication methods that your organization supports configured and enabled.
- Network ranges of defined IP addresses created and assigned to the identity providers.
You chain Device Compliance to the device authentication method to measure the health of the managed device, resulting in pass or fail based on Workspace ONE UEM defined criteria.
Create a rule for each device type that can be used to access the Workspace ONE Intelligent Hub app.
This example is for the rule to allow access from the device type iOS and with device compliance.
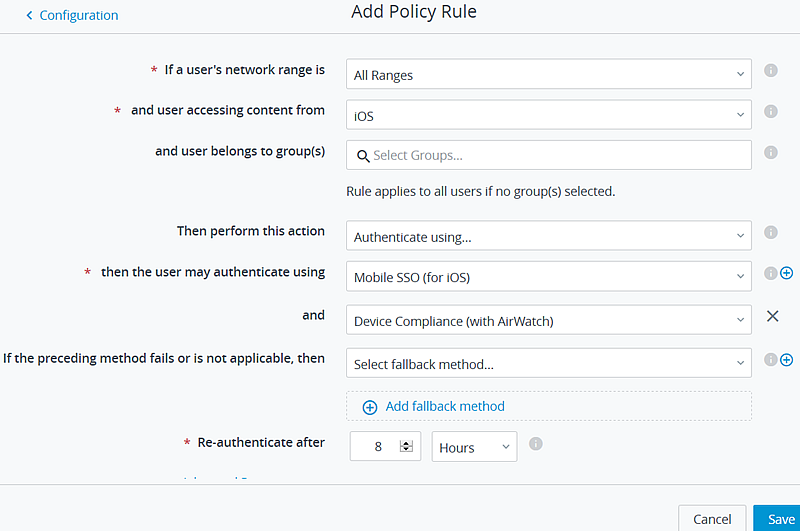
Create policy rules that apply to all authentication method in every directory that is configured. If a directory uses an authentication method that is not configured in a policy rule, users in that directory cannot log in.
Procedure
What to do next
Create additional rules, if necessary.
After all the rules are created, order the rules in the list as to how they are applied.
The edited policy rules take effect immediately.