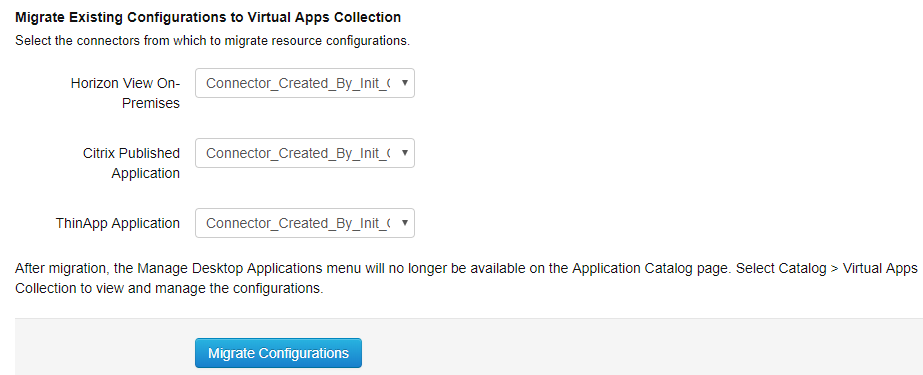Use the Migration wizard to migrate existing resource configurations from the Manage Desktop Applications user interface available in previous releases to virtual apps collections.
You must migrate all existing resource configurations at the same time. For example, if you have Horizon Cloud and ThinApp applications configured, select both in the Migration wizard. The Migration wizard is intended to only be used once to migrate all the resources at the same time. After it is run once, it will no longer be available.
Prerequisites
- Upgrade all VMware Identity Manager service instances to version 3.1 or later and all connector instances to version 2017.12.1.0 or later.
- Beginning with VMware Identity Manager 3.2, the Super Admin role is required for initial access to the Virtual Apps Configuration page and for performing the migration. See About Virtual Apps Collections for more information.
Procedure
Results
To access the Virtual Apps Configuration page at any time, select the tab and click Virtual App Configuration. The Manage Desktop Applications menu is not available after migration.
For troubleshooting information on virtual apps collections, view both the connector log file, connector.log, and the service log file, horizon.log. On Linux virtual appliances, the log files are in the /opt/vmware/horizon/workspace/logs directory. On Windows servers, the log files are in the install_dir\IDMConnector_or_VMwareIdentityManager\opt\vmware\horizon\workspace\logs directory.
What to do next
- Only one connector, the one you selected in the Migration wizard, is added to each new virtual apps collection. If you had set up a connector cluster for high availability, edit the collections and add the other connectors.
- A single virtual apps collection is created for each migrated configuration. For large integrations, with many servers and apps, consider splitting the collection into multiple collections for easier management and faster sync. The virtual apps collection feature allows you to create multiple collections for each type of integration except ThinApp integrations.