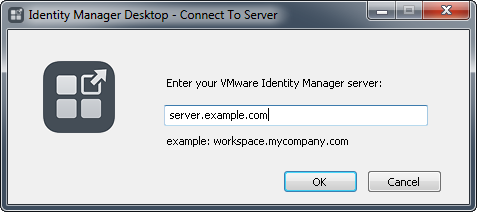After you install the Identity Manager Desktop application on your Windows system, sign in to your apps portal and access the ThinApp applications to which you are entitled.
Procedure
Results
When you click a ThinApp application in the your apps portal, it is added to your system's Start menu and Program Files folder, or to your desktop, depending on the application. The application is either downloaded to your system or run from the network share, as configured by your administrator. Note that an application that appears in the user portal might not be available on your system until the next time the Identity Manager Desktop client syncs with the service.
The Identity Manager Desktop syncs the applications to your Windows system at regular intervals. If your administrator entitles you to a new application, or provides an update, it appears on your system after the next sync.
 ) appears in the Windows task bar.
) appears in the Windows task bar.