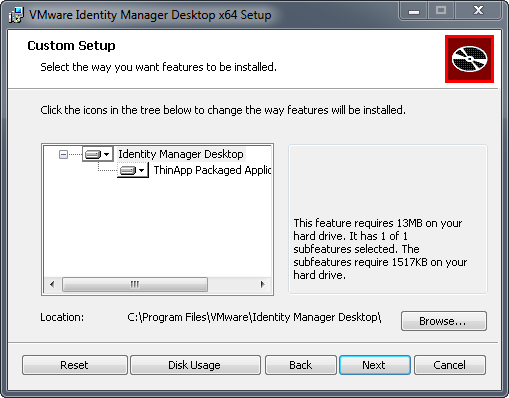If your administrator has provided you access to ThinApp packaged applications, you must install Identity Manager Desktop on your Windows system to use these applications.
Prerequisites
Verify that you meet the following requirements before installing the application:
- Supported operating systems: Windows 7, Windows 8, Windows 8.1, Windows 10, Windows Server 2008, Windows Server 2012.
The installer for Identity Manager Desktop includes both 3-bit and 64-bit versions. The appropriate version is selected automatically.
- Disk space: 15 MB for the Identity Manager Desktop application and 2837 KB for the ThinApp Package support feature. If ThinApp packages are installed locally, more space is required.
- Administrator privileges on the Windows system
Note: Before installing Identity Manager Desktop, close all open applications.
Procedure
Results
The Identity Manger Desktop application starts and its icon ( ) appears in the task bar, unless you deselected the Launch Identity Manager Desktop option in the Setup wizard. The application is also added to the Start menu and you can start it by selecting .
) appears in the task bar, unless you deselected the Launch Identity Manager Desktop option in the Setup wizard. The application is also added to the Start menu and you can start it by selecting .
What to do next
Sign in to your apps portal.