The steps for enabling the Remote View feature for your iOS devices vary based on the Intelligent Hub version installed on the devices. Follow the steps for the appropriate Intelligent Hub version on your device.
For devices with Intelligent Hub 20.11 or later
- Ensure Workspace ONE Intelligent Hub 20.11 or later is installed.
Note: The iOS version used must be 13 or later.
- Request the iOS device user to open the Hub notification received or launch the Workspace ONE Intelligent Hub.
- Select Start Sharing and then select Start Broadcast.
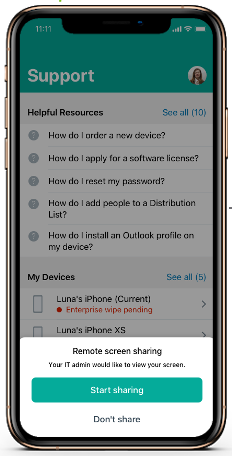
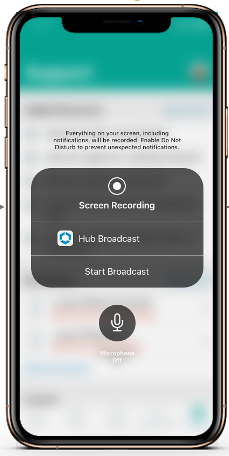
The end user can pause or disconnect the connection anytime during the remote view session.

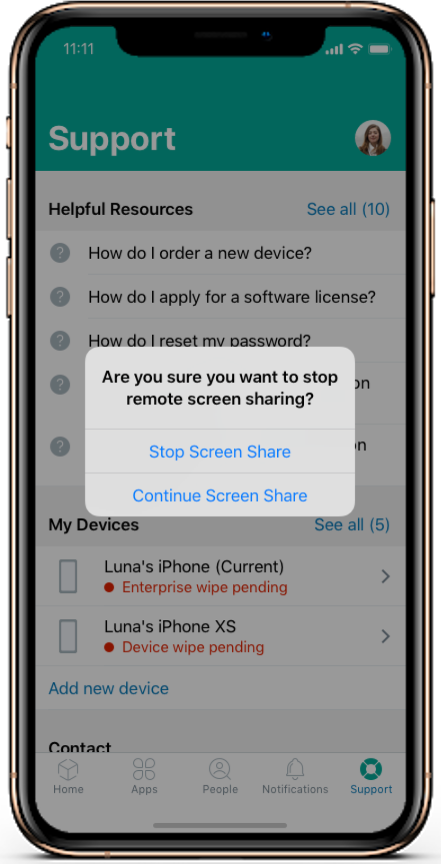
- If the session is interrupted, the end user must start the screen broadcast from the Control Center using the following procedure:
- Open Control Center using the screen gesture appropriate for your iOS model.
- Press and hold down the Screen Recording icon (
 ).
). - Enable Hub Broadcast.
- Select Start Broadcast.
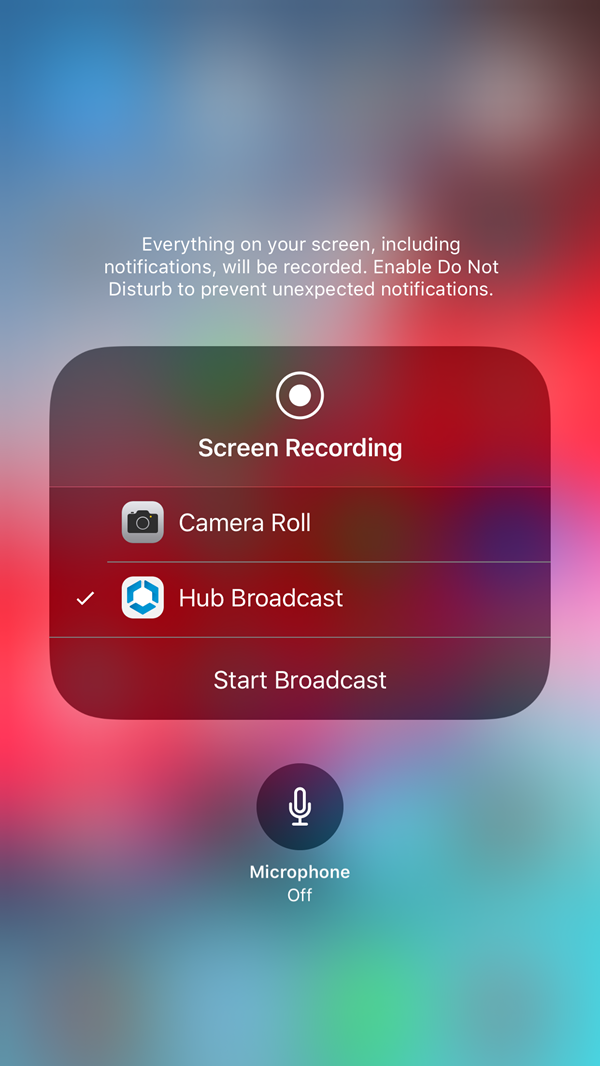
For devices with Intelligent Hub 20.11 or earlier
- Ensure Workspace ONE Intelligent Hub 20.11 or earlier is installed.
- Request the iOS device end user to perform the following one time setup.
- Navigate to and add Screen Recording to the Control Center by selecting its green plus sign.

- Navigate to and add Screen Recording to the Control Center by selecting its green plus sign.
- Request the iOS device end user to perform the following procedure before each Remote View session.
- Open Control Center using the screen gesture appropriate for your iOS model.
- Press and hold down the Screen Recording icon (
 ).
). - Enable Hub Broadcast.
- Select Start Broadcast.
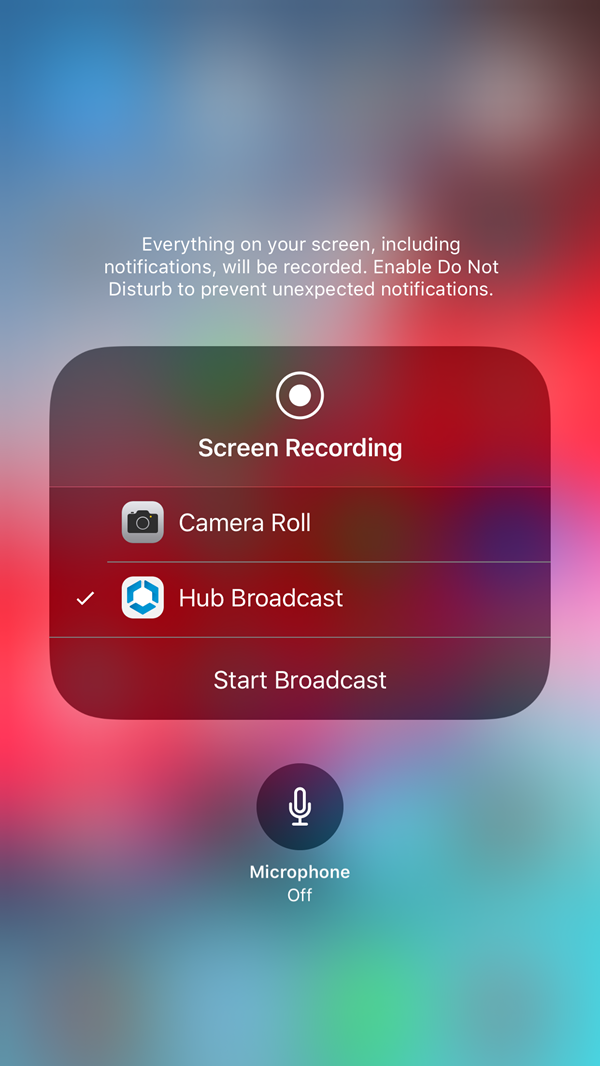
This iOS device can now be remotely viewed using Workspace ONE Assist.