Tracking and Monitoring your Application Deployment
You can track recent deployment of apps and profiles to your devices in Workspace ONE UEM by reviewing deployment historical data and the install status on devices. You can also monitor the app deployment progress and track the true state of the application as reported by the device.
The App and Profile Monitor tracks the status of app and profile deployments to your end-user devices. The monitor only tracks apps and profiles deployed in the past 15 days. This data allows you to see the status of your deployments and diagnose any issues.When you search for an app or profile, a card containing the deployment data is added to the App and Profile Monitor view. You can only display five cards at a time. These cards remain added until you log out. Any cards must be added again when you log in again.
The Historical section only shows the past seven days of data. It shows the number of devices reporting the Done status for deployment. The Current Deployment section shows the device deployment status. If you see an Incomplete status, select the number next to the status to see a Device List View of all devices reporting the status. This feature lets you examine devices with issues so you can troubleshoot your deployment. The App and Profile Monitor only tracks deployments started after upgrading to Workspace ONE ™ UEM v9.2.1+. If you deployed the app or profile before upgrading, the monitor does not track any data on the deployment.
View your Application Deployment Status in the App and Profile Monitor
Track a deployment of an application or profile to end-user devices with the App and Profile Monitor. This monitor provides at-a-glance information on the status of your deployments.
- Navigate to Monitor > App and Profile Monitor.
- In the search field, enter the name of the app or profile. You must select the Enter key on your keyboard to start the search.
-
Select the app or profile from the drop-down menu and select Add. The App and Profile Monitor displays the current deployment status for devices during a deployment. The status combines different app and profile installation statuses into Done, Pending, or Incomplete.
Status Description Done Devices report the Done status when the app or profile installs successfully.
If any of the dependencies of a parent app uninstalls from the device, then the app reports the status as Dependency Missing.Pending Devices report the Pending Status when an app or profile reports the following statuses.
Profiles
Pending Install.
Pending Removal.
Unconfirmed Removal.
Confirmed Removal.
Apps
Needs Redemption.
Redeeming.
Prompting.
Installing.
MDM Removal.
MDM Removed.
Unknown.
Install Command Ready for Device.
Awaiting Install on Device.
Prompting for Login.
Updating.
Pending Release.
Prompting for Management.
Install Command Dispatched.
Download in Progress.
Command Acknowledged.Incomplete Device reports the Incomplete Status when an app or profile reports the following statuses.
Profiles
Pending Information.
Apps
User Removed.
Install Rejected.
Install Failed.
License Not Available.
Rejected.
Management Rejected.
Download Failed.
Criteria Missing.
Command Failed.
If you see an Incomplete status, select the number next to the status to see a Device List View of all devices reporting the status. This feature lets you examine devices with issues so you can troubleshoot your deployment.
Application Status Tracking Workflow
Workspace ONE UEM displays information on the Last Action Taken by the system and the Installation Status of the applications on each of your end user’s devices that helps you determine the deployment process.
The following workflow indicates the application installation status:

The following workflow indicates the application removal status:
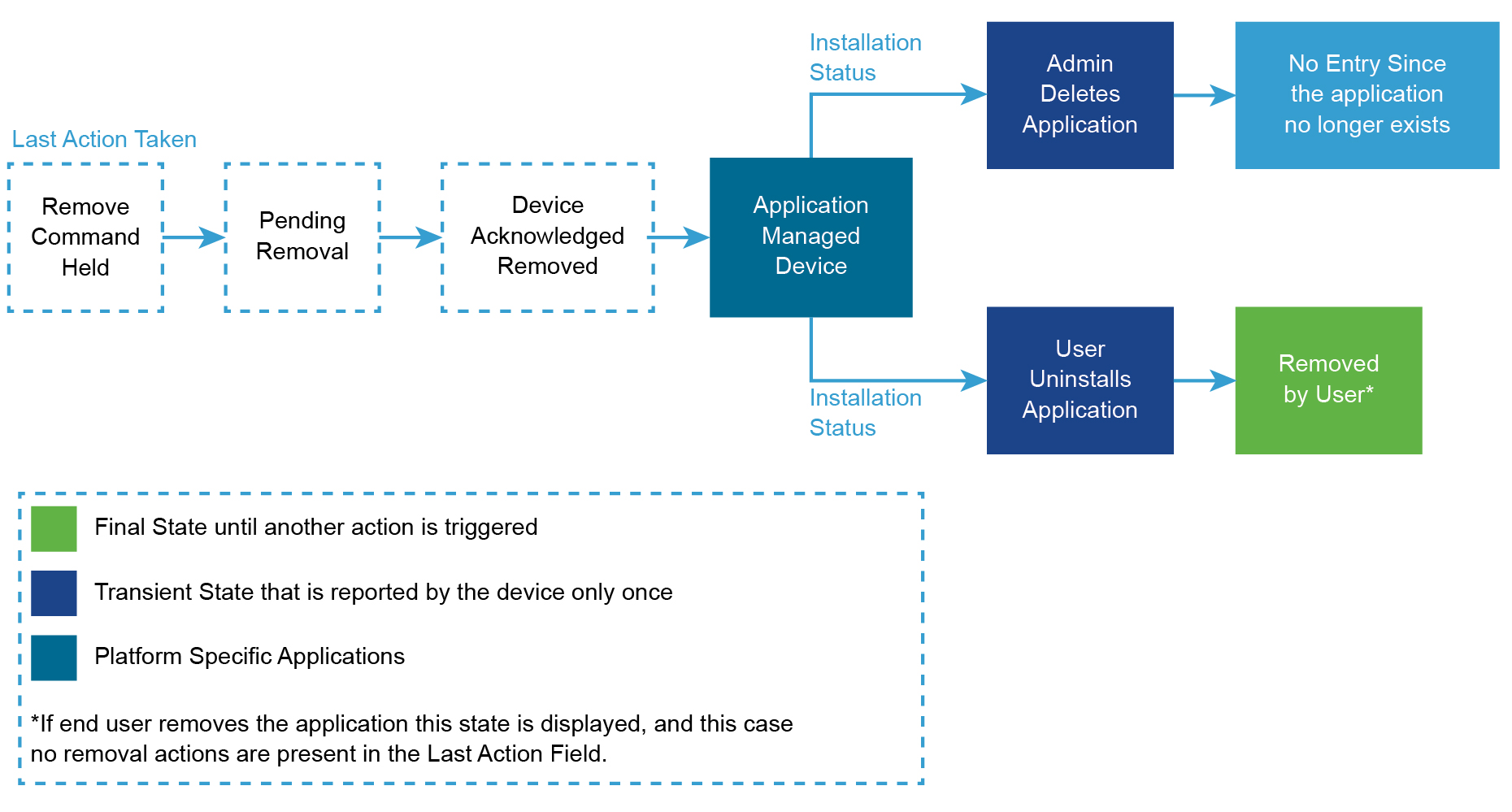
Monitor Application Deployment Progress From the Device Details Page
The application deployment information in the Device Details page provides information to the administrators about the applications that they want to deploy to their end-user devices through Workspace ONE UEM console. The deployment progress provides information about the apps that are entitled to a particular user’s device and user’s personal apps (depending on the privacy policy). The information can be useful for troubleshooting the application status on the individual device.
Complete the following steps to track the application deployment progress from the Device Details page.
The application deployment information in the Device Details page provides information to the administrators about the applications that they want to deploy to their end-user devices through Workspace ONE UEM console. The deployment progress provides information about the apps that are entitled to a particular user’s device and user’s personal apps (depending on the privacy policy). The information can be useful for troubleshooting the application status on the individual device.
Complete the following steps to track the application deployment progress from the Device Details page.
Monitor your Individual Application Version
You can track individual application versions from the Summary and Devices tabs of the the Details View to audit application deployments and perform management functions. For all the internal Applications, you can view a summary of a particular application version deployment progress and take actions on the subset of devices. To improve accuracy, Workspace ONE UEM provides different dimensions to the information and allow bulk actions. Public Applications summary metrics for the store applications that are deployed to your end-user devices and the devices list associated with a particular VPP application can be used for reporting and taking bulk actions.
Complete the following steps to track the deployment of individual application versions:
- Navigate to Resources > Apps.
- Select the Application Type.
- Search for and select the desired application.
-
Select the Summary tab and review the application information.
Analytic Data Snapshot Filter by Smart Group You can use the filed to view the summary of the devices that belong to a particular smart group.For example, if an application is deployed to all your end-user devices and you like to get an understanding of how the deployment is progressing for your ‘APAC’ region, you can select APAC Smart Group from the Filter by Smart Group drop-down. Assignment and Install Details The view provides a clear picture of all the devices that have the assignment for the particular version.
Installed – Lists the number of devices that have installed the application.
Not Installed – Lists the number of devices that have not installed the application.Deployment Progress Use the table to review if Workspace ONE UEM has released the installation of the application, the Push Mode used to deliver the application to devices, and the assigned smart groups.
Assigned To – Lists the smart groups assigned to the application’s Flexible Deployment.
Status – Reports Workspace ONE UEM’s release of the installation command to devices.
Deployment – Displays the application’s Push Mode, Auto, or On Demand.Installs without assignments For the ease of access and to drive actions, displays all the devices that have a particular version of an application installed but do not have a valid assignment from Workspace ONE UEMconsole. Can list the devices that were previously assigned to this version of the application or the ones that side-loaded the application. Last Action Details Displays the actions that were last taken by Workspace ONE UEMconsole on the particular version. Peer Distribution Details Displays the number of devices that have downloaded the application using peer distribution, the amount of data downloaded, and the source of the downloaded data.
You can get access to the following information in the Peer Distribution Details section:
1. Total number of devices that have the application installed.
2. Total number of devices that have the Peer Distribution Profile installed and the percentage against the total number of devices.
3. Pie chart of devices with Peer Distribution enabled displaying the percentage of devices that used peers to download the application against the percentage of devices that did not use peers.
4. Total bytes that are saved by using Peer Distribution.
5. Percentage showing the total bytes that are saved by downloading content from peers against total bytes that is downloaded with Peer Distribution enabled from either the server or the peers.
6. Total bytes downloaded by all devices from either the CDN or Device Services server.
7. Total bytes downloaded by all devices from their peers. -
Select the Devices tab of the particular application version for reporting and taking bulk actions.
Analytic Data Snapshot App Sample Last Seen Indicates when the device last reported the application information. App Status Indicates if the particular version of the application is installed or not-installed on the end-user devices. Assigned Configuration Links you to the Assigned configuration that your devices would receive based on the priority that is set. Assignment Status Indicates whether a particular device has a valid assignment from Workspace ONE UEM console or if it has been explicitly excluded from the assignment. Last Action Taken For scenarios where the actions are not successful, it is important for you to know what actions were last taken by the Workspace ONE UEM console on the particular version to narrow down the failure that occurred on the devices. You can point to the action to see the time when the action was taken.
Note: All the actions taken by the Workspace ONE UEM console on a specific version of the application for a device can be found under this column.Installation Status Displays information about the latest installation event reported by the devices. Device Gives more information about the device. User Gives more information about the user. Peer Distribution Displays one of the Peer Distribution Status:
On/Utilized: Displays the list of devices that have the Peer Distribution Profile installed and have used peers in obtaining the application.
On/Not Utilized: Displays the list of devices that have the Peer Distribution Profile installed and did not use peers in obtaining the application.
Off: Displays the list of devices that have the Peer Distribution Profile installed, but is turned off.
When you point to the Peer Distribution Status, you can get the following details:
1. Download the source that indicates the Origin Source (CDN/Device Services) of the application.
2. Cache Enabled (True/False) that indicates the BranchCache service status on the device.
3. Current Client Mode (Disabled/Distributed/Hosted/Local) that indicates the Peer Distribution Mode that is set in the profile.
4. Hosted Cache Server List (hosted server names) that indicates the list of hosted servers set in the profile when the Current Client Mode is ‘Hosted’.
5.Cache Bytes indicates the bytes that are downloaded from the peers or the hosted server.
6. Server Bytes indicates the bytes that are downloaded from the CDN/Directory Services server. -
Additionally, from the Devices tab you can use the following management functions.
Note: You can filter the devices by certain criteria and take actions on all the filtered devices.
Setting Description Send Message Send a notification to the selected device concerning the application. Install Install the application on the selected device. Remove Remove the application, if managed, from the selected device. Query Send a query to the device for data concerning the state of the application. Send Send a notification to the selected device concerning the application. Install Install the application on the selected device. Remove Remove the application, if managed, from the selected device.
Monitor all the versions of your Internal Application
You can get the summary of different versions of an internal application that is managed at a particular OG are bundled together. You can click on the bundle name to view the summary and details of the devices that are entitled to various versions. You may also choose to view the assignments across multiple active versions of an application from the App Details view. The summary can be beneficial if you maintain multiple active versions of your application that is assigned to different groups. The view provides a granular installation state of the application on various assigned devices and also provides information on devices that have the application installed by sideloading or previously assigned.
Complete the following steps if you wish to track the application deployment of all the versions of an application.
- Navigate to Resources > Apps > Internal.
- Search for and select all the versions of the desired application.
-
Select the Summary tab and review the application information.
Analytic Data Snapshot Filter by Smart Group You can use the filed to view the summary of the devices that belong to a particular smart group.For example, if an application is deployed to all your end-user devices and you like to get an understanding of how the deployment is progressing for your ‘APAC’ region, you can select APAC Smart Group from the Filter by Smart Group drop-down. Assignment and Install Details Displays installation details of devices that have the application assigned from Workspace ONE UEM. The view provides a clear picture of all the devices that have an assignment for each active version managed at the current OG.
Installed – Lists the number of devices that have installed the application.
Not Installed – Lists the number of devices that have not installed the application.Installs without assignments For the ease of access and to drive actions, all the devices that have a particular version of an application installed but do not have a valid assignment from Workspace ONE UEMconsole are displayed in this chart. Installation Status Details This is a representation of the data reported by devices that includes the detailed information about the installation state of this application and is not tied to a particular version.
Note:The final state for is field is Managed. -
Select the Devices tab for reporting and taking bulk actions.
Analytic Data Snapshot App Sample Last Seen Indicates when the device last that the device reported application information. App Status Indicates if the application is installed or not-installed on end-user devices Assigned Configuration Links you to the Assigned configuration that your devices would receive based on the priority that is set. Last Action Taken For scenarios where the actions are not successful, it is important for you to know what actions were last taken by the Workspace ONE UEM console on the particular version to narrow down the failure that occurred on the devices. You can hover on the action to see the time when the action was taken. All the actions taken by the Workspace ONE UEM console on a specific version application for a device can be found in this column. Installation Status Displays the last installation that was reported by the device. The information visible in this column is version agnostic but administrators can use it for troubleshooting based on the time stamp of the last action taken and the time stamp of when the event was reported by the device. Assignment Status Indicates whether or not a particular device has a valid assignment from Workspace ONE UEM console or if it has been explicitly excluded from the assignment. -
Additionally, from the Devices tab you can use the following management functions:
Note: Currently, we only support actions on a particular page of devices and not on all the filtered devices.
Setting Description Install Install the application on the selected device. Remove Remove the application, if managed, from the selected device.
Monitor your Public Applications
Public Applications summary metrics for the store applications that are deployed to your end-user devices and the devices list associated with a particular VPP application can be used for reporting and taking bulk actions. The view provides visual indications of your application deployment progress. You can get a summary of all the public applications that are managed at a particular OG. The granular view provides you with the application information the includes Application Status, Managed By and the Application ID. You can also filter the public applications deployment status view using the Smart Groups filter.Complete the following steps if you wish to track the application deployment of public applications.
- Navigate to Resources > Apps > Public.
-
The Summary tab displays deployment charts that lets you to take a deep dive into the application deployment progress.
Analytic Data Snapshot Filter by Smart Group You can use the filed to view the summary of the devices that belong to a particular smart group.For example, if an application is deployed to all your end-user devices and you like to get an understanding of how the deployment is progressing for your ‘APAC’ region, you can select APAC Smart Group from the Filter by Smart Group drop-down. Assignment and Install Details Displays installation details of devices that have the application assigned from Workspace ONE UEM. The view provides a clear picture of all the devices that have an assignment for each active version managed at the current OG.
Installed – Lists the number of devices that have installed the application.
Not Installed – Lists the number of devices that have not installed the application.Last Action Details Displays the actions that were last taken by Workspace ONE UEM console on the particular version. Installation Status Details This is a representation of the data reported by devices that include the detailed information about the installation state of this application and is not tied to a particular version.
Note: The final state for is field is Managed.Installs without assignments For the ease of access and to drive actions, dislpays all the devices that have a particular version of an application installed but do not have valid assignment from Workspace ONE UEM console. Could list the devices that were previously assigned to this version of the application or the ones that side-loaded the application.