Upgrade Android devices remotely with the OS Upgrade File-Action. Add the file-action to a product to update your devices without a need for a manual OS update.
This OS Upgrade task applies to non-Zebra devices including Honeywell devices running any version of Android. If you want to OS Upgrade a Zebra device running Android 8.0 or later, then see Create an OS Upgrade for Zebra Devices, Android 8.0+.
- Navigate to and select the Add Files/Actions button.
- Select the Android platform.
- Complete the General text boxes.
- Enter a Name.
- Enter a Description.
- View the pre-populated Version number of the file-action.
- View and confirm the Platform for the file-action.
- Enter who the files-actions are Managed By.
- Select the Files tab.
- Select the Add Files button and upload the OS update files.
- For Zebra devices under versions of Android before 8.0, upload the following files and specify the path as either
/data/tmpto store the file on the data partition, or as a known internal path to store it on the internal storage.- OS Update ZIP file – This file can only be an incremental OS upgrade file. The file can also be an enterprise reset package.
- [optional] Workspace ONE Intelligent Hub update package (APF) – This optional file can be specified to update the Workspace ONE Intelligent Hub before initiating the actual OS update. Workspace ONE UEM can provide this APK.
- For Honeywell devices, direct the OS Update ZIP file to be placed in the
/sdcard/honeywell/autoinstallfolder. Then issue a warm boot on the device. This forces the Honeywell device to run the OS Update.- This applies to both incremental full Honeywell OS updates. It assumes that you have knowledge of the file requirements to run a Honeywell OS update before attempting an OS Update File-Action.
- Additionally, these steps rely on the Honeywell Autoinstall process, which means this process must not be deactivated prior to attempting a Honeywell OS update.
- Lastly, if your Honeywell device is under Android Enterprise (fully managed) enrollment, the Honeywell Setting called "Provisioning Mode" does not need to be enabled.
- For Zebra devices under versions of Android before 8.0, upload the following files and specify the path as either
- Select the Manifest tab and select Add Action under the Install Manifest.
- Add OS Upgrade command to the manifest and select the corresponding OS upgrade file that was uploaded earlier.
Your Manifest tab looks similar to the following.
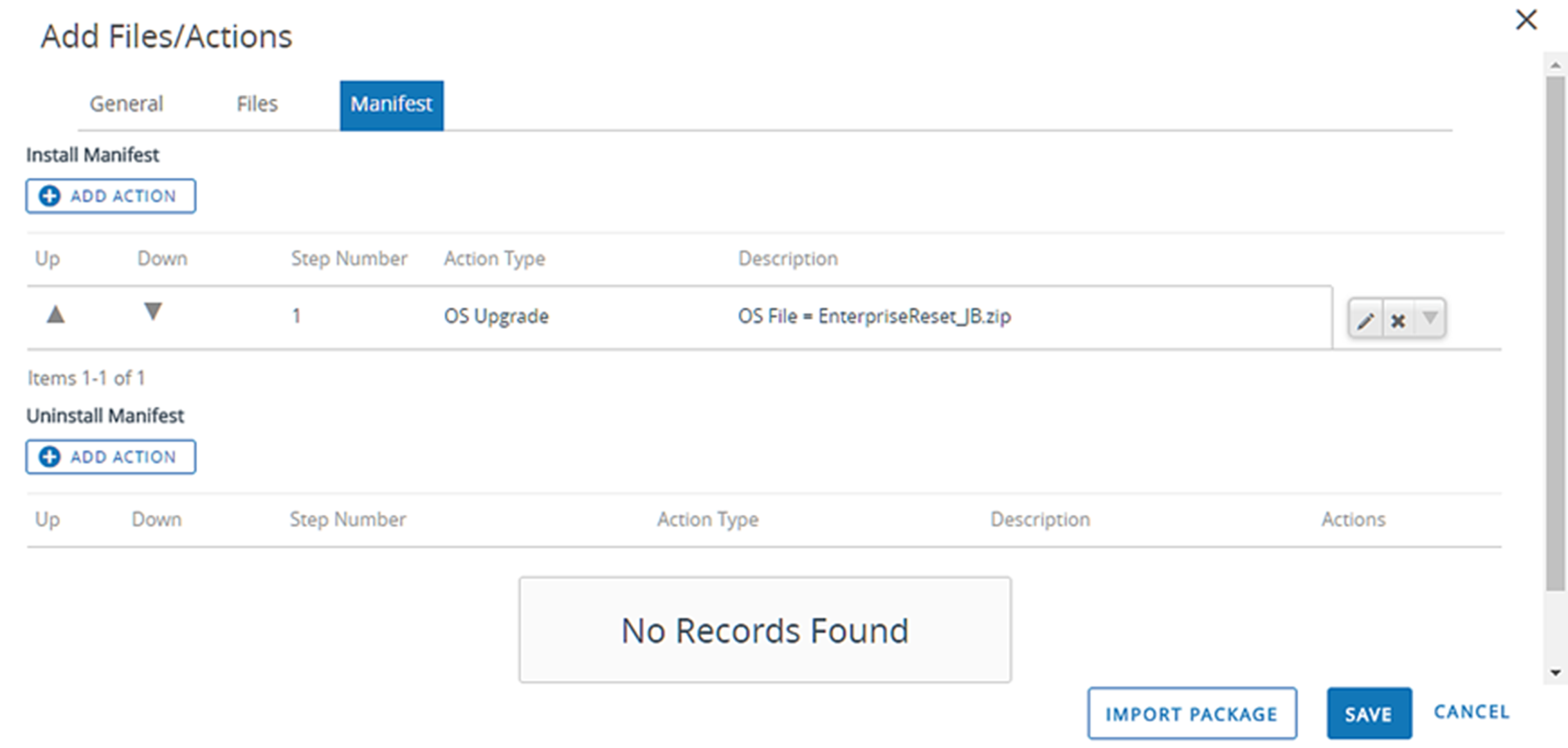
- Select Save.
After creating an OS Upgrade file/action, create a product to push the upgrade to your devices. See Create a Product for more information.
Note: Before installing an OS Update, the device checks the battery level. If the level is below a threshold, the product fails. This failure displays in the log.