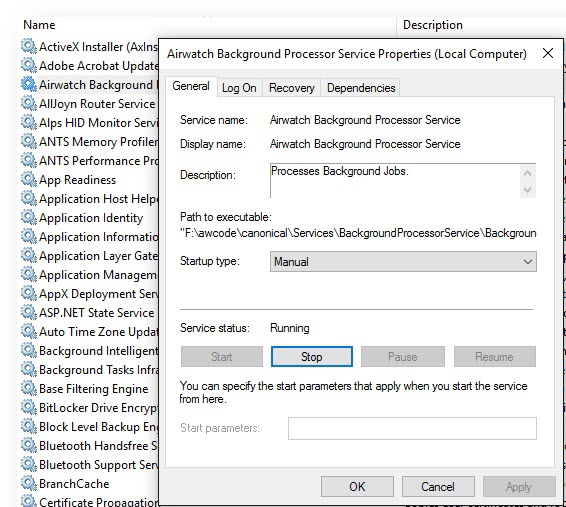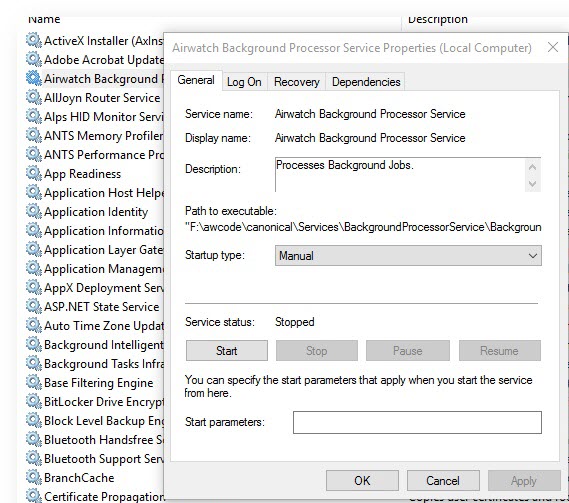If you are having problems with the Reports feature, consider troubleshooting your problem before calling support. These troubleshooting steps address the most common problems encountered in the Reports feature in Workspace ONE UEM.
Problem
Reports do not initiate.
Cause
The background processing service is not running.
Solution
Follow the instructions in the section below, entitled Enable Background Processing Service.
Problem
Errors occasionally occur during report processing.
Cause
Various causes.
Solution
- Web Console Logs – For troubleshooting purpose, refer to the web console logs when any console error occurs. Refer to these logs for both new and existing reports. Logs can be found here:
\AirWatch\Logs\WebConsole\WebConsoleLog.txt
- Detailed error logs about new reports – Refer to logs found here:
\AirWatch\Logs\Services\BackgroundProcessorServiceLogFile.txt
- Detailed error logs about old reports – Refer to the reports server logs found here:
\Microsoft SQL Server\MSRS12.ABC\Reporting Services\LogFiles
Problem
Reports fail to generate.
Cause
The size of the report exceeds the maximum size allowed of 4 GB.
Solution
Try to limit the size of the report by following the suggestions in Generate Reports.
Enable Background Processing Service
Workspace ONE UEM Reports require the background processing service running on the console server. The installation process enables this process but if it is not running, you must enable it to use Workspace ONE UEM Reports.
Each console server requires the background processing service. Each server processes reports and writes them to their respective queue before sending them to the database, file storage, or reports storage.
- Press Windows key + R on the console server box.
- Run the command "services.msc".
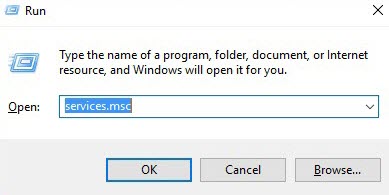
A screen displays listing all services running on the Console Server box.
- Locate Airwatch Background Processor Service and select Properties.
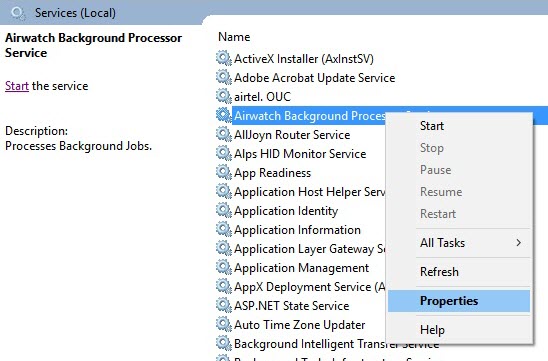
A screen displays showing if the service status.
- Make sure that status of this service is Running. If status is Stopped, ensure to Start the service.