Device List View
Use the Device List View in Workspace ONE UEM to see a full listing of devices in the currently selected organization group. You can also filter the view to show only the types of devices you want to see.
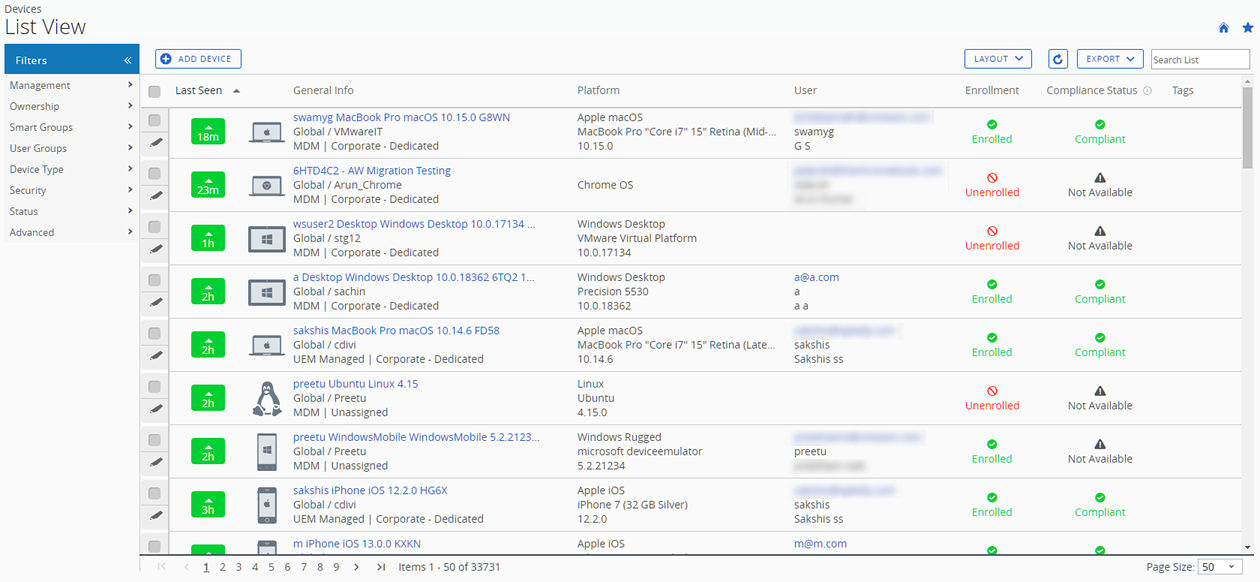
The Last Seen column displays an indicator showing the number of minutes elapsed since the device has checked-in. The indicator is red or green, depending on how long the device is inactive. The default value is 480 minutes (8 hours) but you can customize this value by navigating to Groups & Settings > All Settings > Devices & Users > General > Advanced and change the Device Inactivity Timeout (min) value.
Select a device-friendly name in the General Info column at any time to open the details page for that device. A Friendly Name is the label you assign to a device to help you differentiate devices of the same make and model.
Sort by columns and configure information filters to review activity based on specific information. For example, sort by the Compliance Status column to view only devices that are currently out-of-compliance and target only those devices. Search all devices for a friendly name or user name to isolate one device or user.
Hover-Over Pop-Up Window in Device List View
Each device in the General Info column features a tool tip icon in the shape of a folder located in the upper-right corner next to the device friendly name. When this icon hovered-over with a mouse pointer, it displays a Hover-Over pop-up window. This pop-up window contains information such as Friendly Name, Organization Group, Group ID, Management, and Ownership.
You can find similar tool tip icons in the Enrollment and Compliance Status columns in the Device List view. These tool tip icons feature Hover-Over Pop-Up windows displaying Enrollment Date and Compliance Violations respectively.
Customize Device List View Layout
Display the full listing of visible columns in the Device List view by selecting the Layout button and select the Custom option. This view enables you to display or hide Device List columns per your preferences.
There is also an option to apply your customized column view to all administrators at or below the current organization group (OG). For instance, you can hide 'Asset Number' from the Device List views of the current OG and of all the OGs underneath.
Once all your customizations are complete, select the Accept button to save your column preferences and apply this new column view. You can return to the Layout button settings at any time to tweak your column display preferences.
Some notable device list view custom layout columns include the following.
- Android Management
- SSID (Service Set Identifier or Wi-Fi network name)
- Wi-Fi MAC Address
- Wi-Fi IP Address
- Public IP Address
Exporting List View
You can save an XLSX or CSV (comma-separated values) file of the entire Device List View that can be viewed and analyzed with MS Excel. If you have a filter applied to the Device List View, the exported listing reflects the filtered results.
Select the Export button, select the format (XLSX or CSV), then navigate to Monitor > Reports & Analytics > Exports to view and download the resulting report.
Search in Device List View
You can search for a single device for quick access to its information and take remote action on the device.
To run a search, navigate to Devices > List View, select the Search List bar and enter a user name, device-friendly name, or other device-identifying element. This action initiates a search across all devices, using your search parameter, within the current organization group and all child groups.
Device List View Action Button Cluster

With one or more devices selected in the Device List View, you can perform common actions with the action button cluster including Query, Send (Message), Lock, and other actions accessed through the More Actions button.
Available Device Actions vary by platform, device manufacturer, model, enrollment status, and the specific configuration of your Workspace ONE UEM console.
For a full listing of remote actions an admin can invoke using the console, see Device Action Descriptions.
Remote Assist
You can start a Remote Assist session on a single qualifying device allowing you to remotely view the screen and control the device. This feature is ideal for troubleshooting and performing advanced configurations on devices in your fleet.
To use this feature, you must satisfy the following requirements.
- You must own a valid license for Workspace ONE Assist.
- You must be an administrator with a role assigned that includes the appropriate Assist permissions.
- The Assist app must be installed on the device.
- Supported device platforms:
- Android
- iOS
- macOS
- Windows 10
- Windows Mobile
Select the check box to the left of a qualifying device in the Device List View and the Remote Assist button displays. Select this button to initiate a Remote Assist session.
For more information, see the Workspace ONE Assist Guide.
Unenrolled Devices
Unenrolled devices might or might not be viewed in the Workspace ONE UEM console depending upon whether they were registered or held an enrolled status in the past. You can also get access to troubleshooting logs made before a device's unenrollment from the UEM console.
Unenrolled Status
An unenrolled device is a device in one of three possible scenarios.
- The device is new to Workspace ONE UEM and is not registered, not enrolled, and therefore not managed. A device in this scenario cannot be seen in the UEM console.
- The new device has begun the Workspace ONE enrollment process and is registered with the UEM console but not yet fully enrolled. This scenario normally occurs during a wave of new enrollments where devices are registered as a way of restricting enrollment. The mechanism that allows registered devices to enroll is a device allowlist. You can see a device in this state when you see 'unenrolled' as its status in the UEM console. Given that a registered device is traditionally a part of the enrollment process, a device does not remain in this state for long.
- A device can also become unenrolled if the device end user manually removes the MDM profile from the device.
For more information, see the section on this page entitled Deleting Devices.
Access Troubleshooting Logs Made Before Unenrollment
You can access Troubleshooting/Commands logs made before the device was unenrolled. These logs can be useful to get a full picture of a device history.
Navigate to Devices > List View.
Select a device you know was unenrolled in the past. You have the option to Filter the list view to show only devices with a Status of Unenrolled.
Result: When you select a device, the Details View displays.
Select the More tab drop-down, then select Troubleshooting, followed by the Commands tab.
**What to do next:**If you do not intend to re-enroll a previously unenrolled device to the same customer organization group again, consider deleting the device record permanently so the device history is clear upon re-enrollment. Contact Workspace ONE Support to make this arrangement.
Bulk Actions in Device List View
Once you filter a subset of devices, you can perform bulk actions to multiple devices by selecting devices and then selecting from the action button cluster.

You must enable bulk actions from system settings before they are available in the Device List View. Navigate to Groups & Settings > All Settings > System > Security > Restricted Actions. Password Protect Actions require a PIN to perform.
With devices selected in the List View, the number of devices selected is displayed next to the action buttons. This number includes filtered devices that are selected as well.
Note: In the Device List View, the bulk actions available when you select a block of devices with the shift key might be different than the bulk actions available when you use the Global check box.
For more information about affected actions, see Device Action Descriptions and for details about selection methods, see the section on this page entitled Selecting Devices in Device List View.
Bulk Management Limit in Device List View
You can ensure smooth operations when managing a large device fleet by setting a maximum number of devices that can receive a bulk action command.
Change this bulk action limit by navigating to Groups & Settings > All Settings > Devices & Users > Advanced > Bulk Management. There are several device actions listed for which you can change the maximum devices allowed for that action.
When a bulk management limit is in place and multiple devices are selected, a link appears next to the 'number of items selected' message which reads: Some actions deactivated due to bulk limits. This means that the number of devices you have selected exceed the maximum number of devices allowed for certain device actions.
You can select this link to learn which actions have been deactivated.
Queued Bulk Action Warning in Device List View
Bulk actions take time to process. When you initiate a new bulk action while the Workspace ONE ™ UEM console is processing an existing bulk action, a warning message displays.
Your previous bulk actions requested are still being processed. This request is run once the previous actions are complete. Do you want to continue with the current request?
Select Yes to add the new bulk action to the queue. Select No to cancel the new bulk action.
Selecting Devices in Device List View
You can select individual devices on a page by ticking individual check boxes to the left of each device. You can also select a block of devices across multiple pages. You can even select all devices in your entire fleet, which might trigger the restricted actions warning.
Selecting a Block of Devices
You can select a contiguous block of devices, even across multiple pages, by selecting the device check box at the beginning of the block. Next, hold down the shift key, then select the device check box at the end of the block. This action is similar to the block-selection in the Windows and Mac environments and it allows you to apply bulk actions to those selected devices.
There are certain device actions that can be applied to multiple devices only when you use the block select method. For more information, see Device Actions and look for the Multiple Devices Note: under specific device actions.
Selecting All Devices
The Global check box, located to the left of the Last Seen column header, can be used to select or deselect all devices in the listing. If your List View contains a filtered listing of devices, the Global check box can be used to select or deselect all filtered devices.
When the Global check box features a green minus sign ( ), it means at least one but not all devices are selected. Select this icon again and it changes to a check mark sign (
), it means at least one but not all devices are selected. Select this icon again and it changes to a check mark sign ( ), indicating that all devices in the listing (either filtered or unfiltered) are selected. Select it a third time and it changes again to an empty check box (
), indicating that all devices in the listing (either filtered or unfiltered) are selected. Select it a third time and it changes again to an empty check box ( ), indicating that no devices in the listing are currently selected.
), indicating that no devices in the listing are currently selected.
Note: In the Device List View, the bulk actions available when you select a block of devices with the shift key might be different than the bulk actions available when you use the Global check box.
For more information about affected actions, see Device Action Descriptions.
Restricted Action Warning on All Devices Selected
When you initiate an action with all devices in your fleet selected, a warning message is displayed.
You are attempting to act on [number of selected] devices. This action might not apply to all devices. Certain limitations of this action include enrollment status, management type, device platform, model, or OS.
This warning is an acknowledgment of the diverse nature of a large device fleet featuring a multitude of different manufacturers, operating systems, and capabilities. It is unrelated to the Bulk Management Limit and any warnings it might generate. If you have a Bulk Management Limit in place, then this Restricted Action Warning message does not display.
Deleting Devices
You can delete an enrolled device from the Workspace ONE UEM console.
Deleting a device has the following three impacts.
- It removes the device from the Device List View.
- An Enterprise Wipe * is executed, removing any sensitive corporate content from the device.
- See the note below about Deleting Devices and Wipe Protection.
- The device is thereby excluded from all device management functions and features.
However, a deleted device is still registered with the UEM console and gets added to the allowlist. This addition means that the deleted device can be re-enrolled easily. A device can remain in this scenario indefinitely. You can retain up to approximately 150,000 devices on this allowlist. Contact support if your needs exceed this amount.
You can remove the registration record of any allowlisted device at any time, which makes the device unseen and unknown by the UEM console. A device in this scenario can be enrolled at a future date.
Alternately, you can remove the device from the allowlist and add the device to a denylist, preventing future enrollment and effectively banning the device from your fleet.
For more information about Denylisting and Allowlisting devices, see Denylist and Allowlist Device Registrations.
You can delete a device from the Device List View or the Device Details View.
- Navigate to Devices > List View and select the device you want to delete by clicking the check box to the left of the device listing.
- Some devices cannot be deleted from the list view. If you want to delete such a device, navigate to Devices > List View and instead, select the device Friendly Name in the General Info column. This action displays the Details View. The Friendly Name is the label you assign to a device to help you differentiate devices of the same make and model.
- Locate the More Actions button and select it.
- Select Delete Device and select OK at the confirmation prompt.
Results: the Device List View entry for the deleted device includes the "Deleting" indicator.
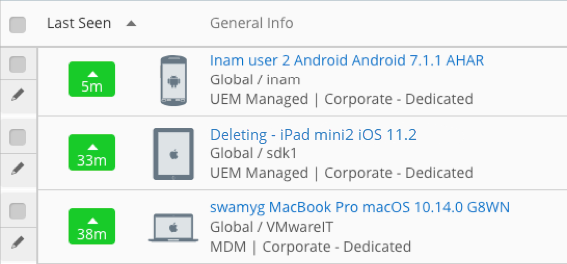
Deleting Devices and Wipe Protection
When you select multiple devices to be deleted, you might trigger the Wipe Protection feature. When triggered, the Wipe Protection feature places a temporary hold on any remaining devices to be wiped. As the administrator, you must unlock the Wipe Protection and allow the remaining devices in queue for deletion to be wiped. Once this happens, the remaining devices are automatically enterprise wiped and then deleted.
For example, if you select 25 devices to be deleted and Wipe Protection is triggered after 10 deletions, the remaining 15 devices are enterprise wiped and deleted from UEM after you unlock wipe protection and approve wipes in the Wipe Log.
For details, see Wipe Protection.