Enrollment Status
You can assess enrollment status on a per-device basis in Workspace ONE UEM, import and register devices in bulk, allowlist/denylist devices, and revoke/reset device tokens by reviewing the Enrollment Status.
Select Devices > Lifecycle > Enrollment Status to see a full list of all devices by enrollment status in the currently selected organization group.
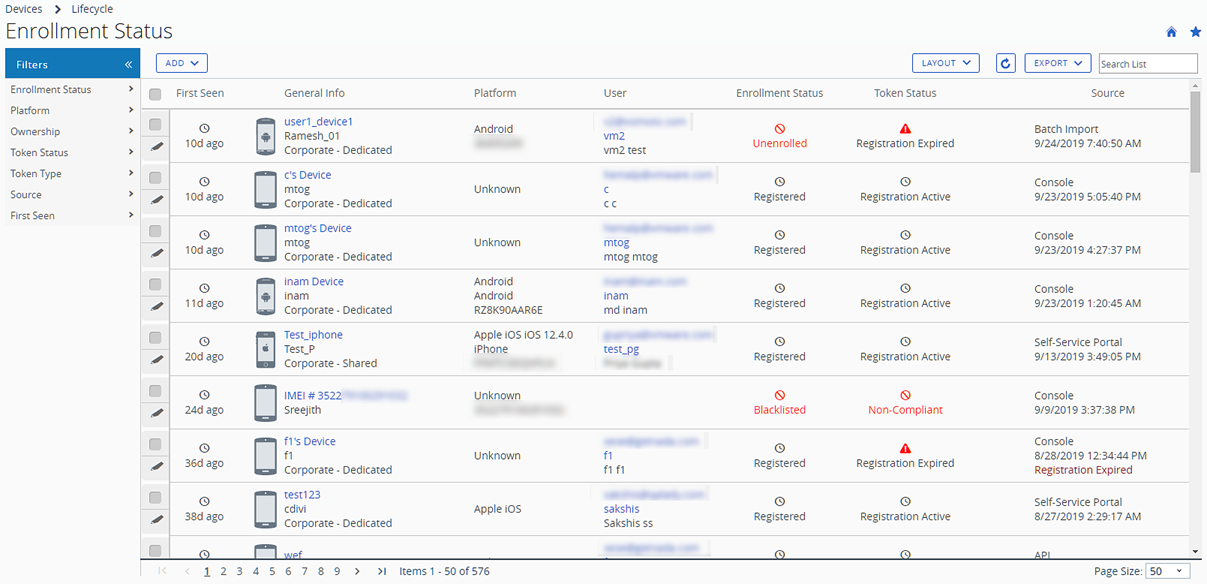
Sort by columns and configure information filters to review device activity based on specific information. For example, sort by the Token Status column to view only devices whose registration is not applicable and act only on those specific devices. Search all devices for a friendly name or user name to isolate one device or user.
| Setting | Description |
|---|---|
| Filters | You can filter out entire device categories by using filters which enable you to see only those devices that you are interested in. |
| * Enrollment Status | |
| * Platform | |
| * Ownership | |
| * Token Status | |
| * Token Type | |
| * Source | |
| * First Seen | |
| Add button | * Register Device – You can register or Add a single device to be enrolled. |
| * Allowlist or Denylist Devices – You can allow only those devices to enroll that you have identified or allowlisted. Alternatively, you can restrict devices from an enrollment by denylisting devices. | |
| * Batch Import – Import multiple devices or multiple users with the Batch Import screen. | |
| Resend Message | Resend the original message sent to a user, including Self-Service Portal URL, Group ID, and login credentials. |
| More Actions | |
| Change Organization Group | Move the selected device to the organization group of your choosing. |
| Change Ownership | Change the type of ownership for the selected device. |
| Delete | Permanently delete the registration information for selected devices. This action forces the user to re-register to enroll. Where applicable, you must first revoke the token before deleting a device registration. |
| Reset Token | Reset the status of a token if it has been revoked or is expired. |
| Revoke Token | Force the registration token status of selected devices to expire, essentially blocking access for unwanted users or devices. For the Reset Token and Revoke Token actions, you can select to deactivate the Notify Users setting which prevents the default email notification from being sent. |
| Selecting Multiple Devices | Act on individual devices or multiple devices by selecting the check box next to each device and using the action buttons. Once you have applied a filter to show a specific set of devices, you can perform bulk actions to multiple selected devices. Perform this action by selecting the devices and selecting an action from the Resend Message and More Actions buttons. You can select individual check boxes. You can also select the entire set of filtered devices by selecting the global check box located atop the check box column. When you select an action for one or more devices, a confirmation screen displays allowing you to Save or Cancel the action. |
| Layout button | Display the full listing of visible columns or display or hide columns per your preferences by selecting the Custom option. There is also an option to apply your customized column view to all administrators at or below the current organization group. You can return to the Layout button settings at any time to modify your column display preferences. |
| Export button | You can download reports in the default Excel format (XLSX) or a comma-separated values format (CSV) of the Enrollment Status list view. |
From the Details View, you can resend the enrollment message by selecting the Resend Message button. You can also edit a device registration info by selecting the Edit Registration button and completing the Advanced Device Information section.
The Details View displays a series of tabs, each containing relevant enrollment information about the device.
- Summary – View the registration date, time elapsed since the device was first seen, basic device and user info.
- User – View user details.
- Message – View the message type and email address, as applicable.
- Custom Attributes – View the Custom Attributes associated with the device.
- Tags – View the tags currently associated with the device.
- Offline Enrollment – If available, this tab allows you to enroll the device while it is offline. This feature is useful for when you want to use the device while offline (for example, while traveling).
Parent topic: Device Enrollment