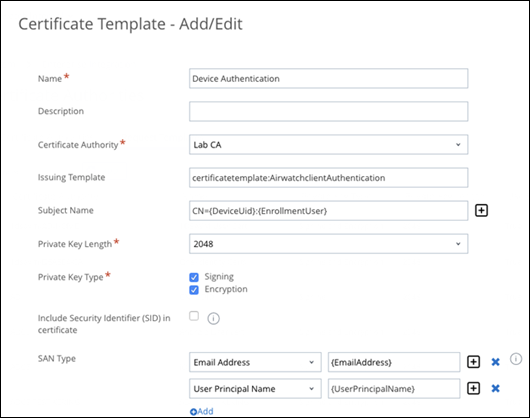You enable the Per App Tunnel component in the Workspace ONE Tunnel settings to set up per app tunneling functionality for Android devices. Per app tunneling allows your internal and managed public apps to access your corporate resources on an app-by-app basis.
Note: If you are configuring single sign-on for Android devices only and are not using VPN Access, in the Details page enter fictitious values for the host name and port, because for the single sign-on configuration this information is not used.
Procedure
What to do next
Configure the Workspace ONE Tunnel settings for Workspace ONE UEM. For instructions, see the latest VMware Workspace ONE Tunnel documentation.