You can use the Network Map page to get details of your network model for all the supported data sources added in vRealize Network Insight.
To access this page, in the vRealize Network Insight, on the home screen, click Network Map.
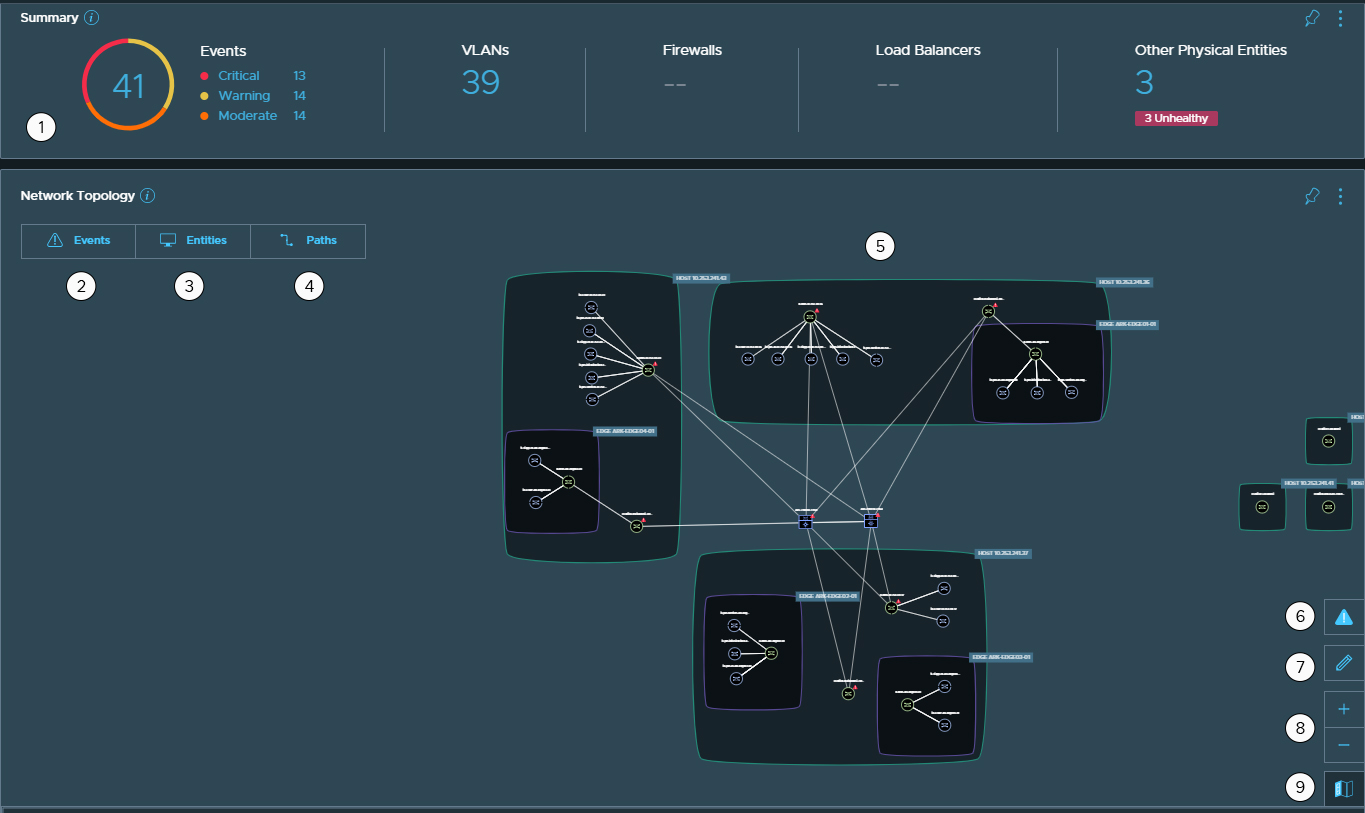
| Item | Description |
|---|---|
| Summary (1) | You see a summary of your data center which includes an event chart, number of VLANs, firewalls, load balancers, and other physical entities. |
| Events (2) | You see the list of available events in your network when you click the Events tab. You can also search events using the search bar available in the Events tab. To get more details about an event, click + (if available), and to see related events, click Show all. |
| Entities (3) | You see the list of entities and groups of entities in your network when you click the Entities tab. All the virtual entities are shown in logical groups. For more details, see Entities. |
| Paths (4) | You can find paths between specified entities. For details, see Paths. |
| Network Topology (5) | You see an end-to-end interactive topology map of your network including physical and virtual devices. For details, see Network Topology Map. |
| Events (6) | You can hide/show the event icons in the network topology map by clicking the Event icon ( ) in the lower-right corner. The event icons are displayed on devices that have open events. ) in the lower-right corner. The event icons are displayed on devices that have open events. |
| Edit (7) | You can rearrange entities and groups, create groups, delete groups, and edit groups. To learn about how to create and delete a group, see Add/Delete a Group. |
| Zoom In/Zoom Out (8) | You can zoom in or zoom out by clicking the (+) or (-) button. |
| Legend (9) | You can show or hide the meaning of each of the icons used in the network topology. |
Network Topology Map
The network topology shows a map of your network at the particular time. vRealize Network Insight constructs the topology map based on the data collected from all the data sources available in vRealize Network Insight.
vRealize Network Insight automatically arranges all the virtual entities in different groups for the better management. In the topology map, you can also see the parts of the network affected by events and quickly troubleshoot the issues. You can zoom the network map to see additional details, such as group name, entity names, entity details and so on.
Entities
To see the list of entities and groups of entities available in your network, click Entities. All the virtual entities are shown in logical groups. The list of entities can include NSX virtual entities, physical switches, physical firewalls, and so on. For details, see Supported Products and Versions.
To see details about the entities or the groups, click that entity or group. When you click an entity or group, you can see the details of that entity or group and the location of that entity or group in the topology map. You can click (![]() ) to view more details about that entity and click Back to Entities to return to the entities list.
) to view more details about that entity and click Back to Entities to return to the entities list.
You can also search entities or IP addresses in your network using the search bar available in the Entities tab. For samples queries, see Entity Search Queries.
Entity Search Queries
| Search Queries | Description |
|---|---|
| device bb-ny-1 | Shows devices whose name contains 'bb-ny-1'. |
| device 'bb-ny-1' | Shows devices whose name is exactly 'bb-ny-1'. |
| device ny | Shows devices whose name contains 'ny'. |
| abcd | Shows entities whose name contains 'abcd'. |
| 'abcd' | Shows entities whose name is exactly 'abcd'. |
| '1.1.1.1' | Shows entities whose manager IP address is 1.1.1.1. |
| 1.1.1.1 | Shows all the entities whose manager IP address contains 1.1.1.1. For example 1.1.1.1, 21.1.1.12, or 31.1.1.12. |
| device where manager = 1.2.3.4 | Shows device whose manager IP address = 1.2.3.4. |
| host switch | Shows list of host switches. |
| host switch where name = 'DSwitch-1-localhost' | Shows host switch whose name = DSwitch-1-localhost. |
Paths
To find paths between specified entities, click Path, and to view path, you must enter a source and a destination, and click SHOW PATHS. To know more about path search, see Use Advanced Path Search.
When you click SHOW PATHS, the system searches the model of your network available in vRealize Network Insight to find all possible paths matching the search parameters. The results are shown grouped according to traffic headers. Each traffic header description contains a list of paths that the packets with those headers can follow. There can be more than one path. For example, you can see multiple paths if your network uses multipath forwarding. You can see a maximum of 25 results in the list. If necessary, you can narrow your search parameters to see all results.
Click Path N (N = numerical digit, example: 1, 2, 3, and so on) to see Path Details. In the Path Details, you can see the forward path, reserve path, hops details and so on.
Path Search Queries
Following are some sample path search queries:
| From | To | Expected Result |
|---|---|---|
| switch port where routedportips = 61.0.1.1 | switch port where routedportips = 61.0.1.2 | Shows paths from routed port with IP 61.0.1.1 to routed port with IP 61.0.1.2 |
| interface 'ethernet1' where Device = 'R1-arista' | interface 'ethernet1' where Device = 'R2-arista' | Shows paths from interface ethernet1 of R1-arista to interface ethernet1 of R2-arista |
| 61.0.1.1 | 61.0.1.2 | Shows paths from 61.0.1.1 to 61.0.2.1 where both IPs are of routed ports |