The VMware vRealize Network Insight homepage provides a quick summary of what is happening in your entire data center. It provides quick access to the important components of vRealize Network Insight of your data center.
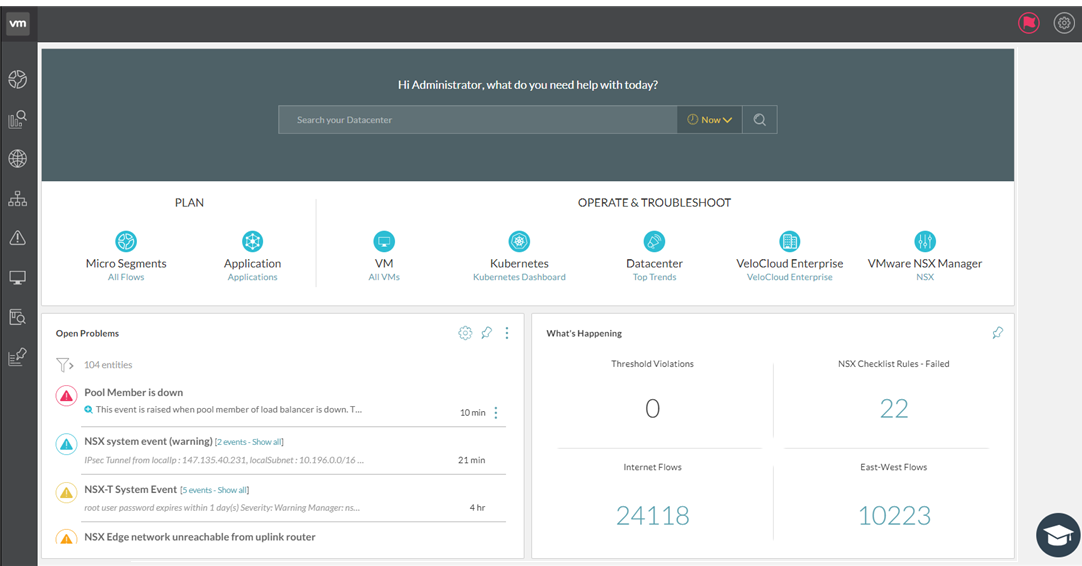
The homepage is divided into several sections:
Search Bar
The Search bar allows you to search across your data center network (and its corresponding entities). It is available at the top of the homepage and can be used to search for the entities that are available in your data center.
- Presets: Using this option, you can narrow down your search results for presets such as
last week,last 3 days,last 24 hours,yesterday,today,last 2 hours,last hour, andnow(current time). - At: Using this option, you can narrow down your search results for a particular date and time.
- Between: Using this option, you can search for data between a particular time interval.
Plan Section
- Micro Segments: You can plan the micro-segmentation of the network based on the flows between all the VMs.
- Application: You can define your applications and analyse their flows, and plan their security.
Operate and Troubleshoot Section
- Network Map
- VMware NSX
- Top Trends
- Intents
- VMware Cloud
Open Problems Section
This section provides a quick glance of the critical alerts that the platform finds in your data center. All such similar alerts are grouped. Use Show All to view all the alerts. To view more details of an alert, click  .
.
If you click the Edit Alert option under More Options for a particular alert, you can navigate directly to the Edit - Alert Definition page of the particular alert to modify the configurations.
What's Happening Section
This section provides a quick view of very high-value properties from your data center. To view the property details, click the count of a particular property. This section also contains filters on the left side to filter the alerts, and expand all and collapse all buttons to view the details of the alerts.