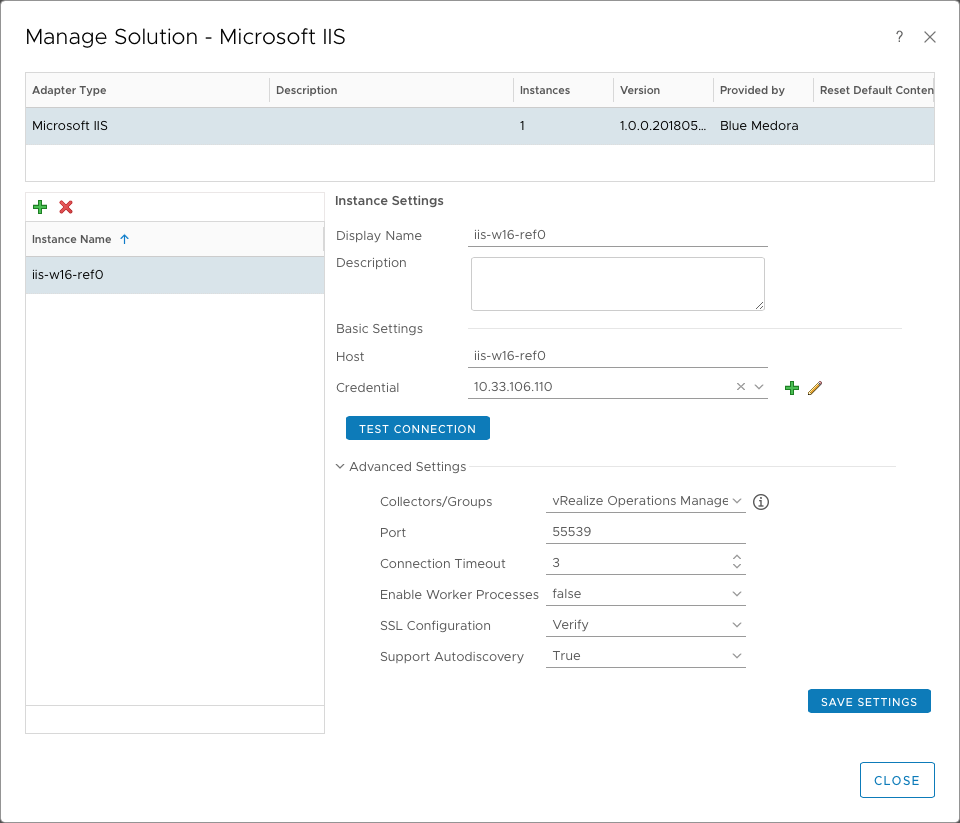Before you can begin using the Management Pack, you must create an adapter instance to identify the host from which the Management Pack will retrieve data.
Procedure
- From the top navigation bar, select Administration. In the right panel, the Solutions view will be displayed.
- Select Microsoft IIS from the Solutions list on the right.
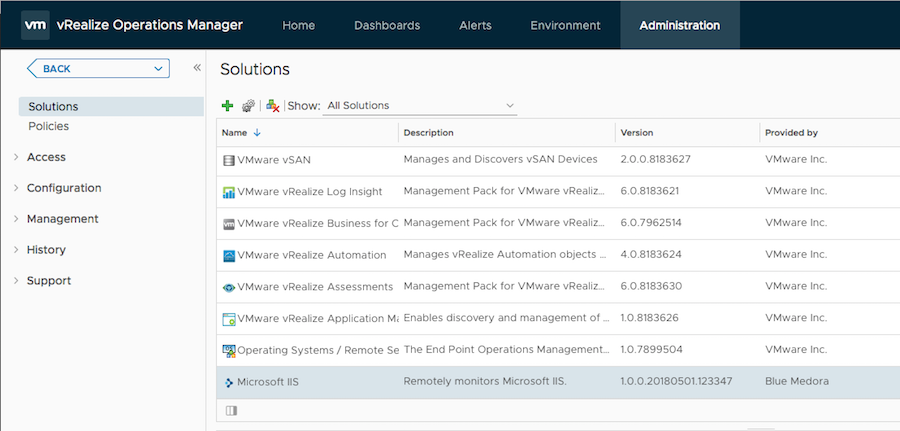
- Click the Configure
 icon. The Manage Solution window will appear.
icon. The Manage Solution window will appear.
Note: Click the
Add

icon above the
Instance Namelist on the left to create multiple adapter instances.
- In the Manage Solution window, enter the following information:
-
Instance Settings:
- Display Name: Enter a name for this particular adapter instance of the management pack.
- Description: Optional field, but it can be helpful to describe multiple adapter instances of the management pack.
- Basic Settings:
- Advanced Settings:
- Collector(s)/Groups: Default Collector/Group is automatically selected. Click the drop-down menu if you want to run the collection on a different node.
- Port: Specify the open port to connect to for Microsoft IIS API calls. Default port is 55539 (TCP).
- Connection Timeout: Enter the number of seconds to wait before closing a connection to the host server if a response has not yet been received. Default value is 3 seconds.
- Enable Worker Processes: To collect worker process resources and data, select true to enable them. Collection of worker processes is disabled by default.
- SSL Configuration: Options are No Verify (default value; SSL enabled/certificate not verified), No SSL (SSL disabled), and Verify (SSL enabled/certificate verified). If you select Verify, see: Adding an SSL Certificate to the vROps Truststore (Microsoft IIS).
- Support Autodiscovery: When you enable autodiscovery (set to True ; default setting), the Management Pack creates resources and relationships in vROps, then collects data for the discovered resources after the main collection query runs. This should not be set to False.
- Click Test Connection to test the configured connection information. If you encounter any errors, see: Troubleshooting the Management Pack (Microsoft IIS).
- Click Save Settings and Close to save your adapter instance.
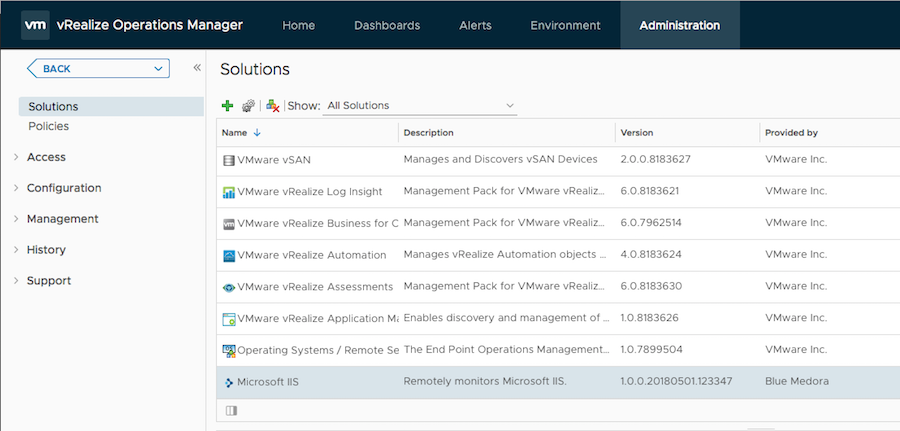
 icon. The
icon. The  icon above the
icon above the