You can deploy vCenter Server, the vCenter Server components, and the Platform Services Controller on one virtual machine or physical server.
After you deploy vCenter Server with an embedded Platform Services Controller, you can reconfigure your topology and switch to vCenter Server with an external Platform Services Controller. This is a one-way process after which you cannot switch back to vCenter Server with an embedded Platform Services Controller. You can repoint the vCenter Server instance only to an external Platform Services Controller that is configured to replicate the infrastructure data within the same domain.
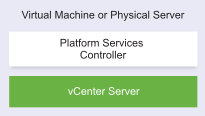
Prerequisites
- Verify that your system meets the minimum software and hardware requirements. See vCenter Server for Windows Requirements.
- Download the vCenter Server Installer for Windows.
- If you want to use the vSphere Web Client on the host machine on which you install vCenter Server, verify that Adobe Flash Player version 11.9 or later is installed on the system.