You can upgrade your externally deployed Platform Services Controller 6.0 instance to an externally deployed Platform Services Controller 6.5 instance by using the vCenter Server for Windows installer.
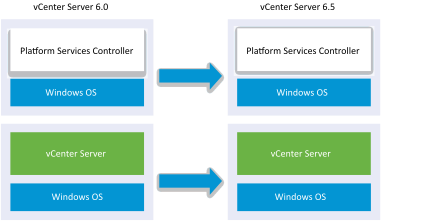
In a mixed version environment, any vCenter Server 6.0 instances continue to operate with the upgraded Platform Services Controller exactly as they did with the vCenter Single Sign-On without any problems or required actions. For information on vCenter Server behavior in mixed version environments, see Upgrade or Migration Order and Mixed-Version Transitional Behavior for Multiple vCenter Server Instance Deployments.
Prerequisites
- Your current Platform Services Controller instance is externally deployed.
- Verify your configuration meets the upgrade requirements, see vCenter Server for Windows Requirements.
- Complete the preparation to upgrade tasks. See Before Upgrading vCenter Server
- Verify that you have made a backup of your vCenter Server configuration and database.
- To verify that the VMware Directory Service is in a stable state and can stop, manually restart it. The VMware Directory service must be stopped for the vCenter Server upgrade software to uninstall Platform Services Controller during the upgrade process.
- Download the vCenter Server Installer. See Download the vCenter Server Installer for Windows
Procedure
What to do next
If you have multiple Platform Services Controller instances, you must upgrade all of them before upgrading any affiliated vCenter Server instances. After upgrading all Platform Services Controller instances to version 6.5, you can upgrade your vCenter Server instances. For information on upgrading vCenter Server instances on Windows, see Upgrade vCenter Server 6.0 on Windows. For information on migrating vCenter Server instances to appliances, see GUI Migration of vCenter Server with an External vCenter Single Sign-On or Platform Services Controller to an Appliance or CLI Migration of a vCenter Server Installation from Windows to an Appliance.
Verify that your Platform Services Controller instance has upgraded successfully. For verification steps, see Verify Your vCenter Server Appliance Upgrade or Migration Is Successful.
For the upgraded Platform Services Controller instance to replicate infrastructure data with other Platform Services Controller instances, you must migrate or upgrade all joined Platform Services Controller instances within the vCenter Single Sign-On domain to the same version. For information on migrating Platform Services Controller instances on Windows to an appliance, see GUI Migration of vCenter Server with an External vCenter Single Sign-On or Platform Services Controller to an Appliance or CLI Migration of a vCenter Server Installation from Windows to an Appliance.
After you migrate or upgrade all joined Platform Services Controller instances, you can migrate or upgrade the vCenter Server instances within the vCenter Single Sign-On domain. For information on upgrading vCenter Server instances on Windows, see Upgrade vCenter Server 6.0 on Windows. For information on migrating vCenter Server instances on Windows to appliances, see GUI Migration of vCenter Server with an External vCenter Single Sign-On or Platform Services Controller to an Appliance or CLI Migration of a vCenter Server Installation from Windows to an Appliance.