To start the migration process, you use the GUI installer to deploy the OVA file that is included in the installer ISO file as the target vCenter Server Appliance with an external Platform Services Controller
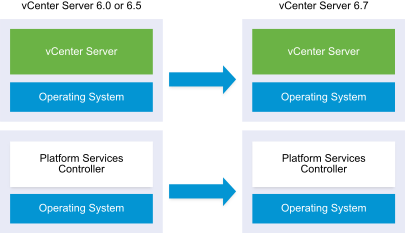
Prerequisites
Procedure
- In the vCenter Server Appliance installer, navigate to the vcsa-ui-installer directory, go to the subdirectory for your operating system, and run the installer executable file.
- For Windows OS, go to the win32 subdirectory, and run the installer.exe file.
- For Linux OS, go to the lin64 subdirectory, and run the installer file.
- For Mac OS, go to the mac subdirectory, and run the Installer.app file.
- On the Home page, click Migrate.
- Review the Introduction page to understand the migration process and click Next.
- Read and accept the license agreement, and click Next.
- Connect to the target server to which you want to migrate the source vCenter Server.
Option Steps You can connect to an ESXi host on which to deploy the target appliance. - Enter the FQDN or IP address of the ESXi host.
- Enter the HTTPS port of the ESXi host.
- Enter the user name and password of a user with administrative privileges on the ESXi host, for example, the root user.
- Click Next.
- Accept the certificate warning, if any, by clicking Yes.
You can connect to a vCenter Server instance and browse the inventory to select an ESXi host or DRS cluster on which to deploy the target appliance. - Enter the FQDN or IP address of the vCenter Server instance.
- Enter the HTTPS port of the vCenter Server instance.
- Enter the user name and password of a vCenter Single Sign-On user with administrative privileges on the vCenter Server instance, for example, the administrator@your_domain_name user.
- Click Next.
- Accept the certificate warning, if any, by clicking Yes.
- Select the data center or data center folder that contains the ESXi host or DRS cluster on which you want to deploy the new appliance, and click Next
Note: You must select a data center or data center folder that contains at least one ESXi host that is not in lockdown or maintenance mode.
- Select the ESXi host or DRS cluster on which you want to deploy the new appliance, and click Next.
- (Optional) Review the warning message and try to resolve the warnings, if any, and click Yes.
- On the Set up target appliance VM page, enter a name for the target vCenter Server Appliance, set the password for the root user, and click Next.
The password must contain at least eight characters, a number, uppercase and lowercase letters, and a special character, for example, an exclamation mark (!), hash key (#), at sigh (@), or brackets (()).Important: The local operating system password is not migrated to the target appliance.
- On the Connect to source page, enter the details for the source vCenter Server instance, and click Next.
- Enter the IP address or FQDN.
- Enter the user name and password of a user who has administrative privileges on the vCenter Server instance, for example, the administrator@your_domain_name user.
- Enter the Migration Assistant Port you received in the Migration Assistant instructions.
- On the Connect to source instance page, enter the details for the source Windows installation that you want to migrate.
Option Action vCenter Server IP Address/FQDN Enter the IP address or FQDN of the vCenter Server Appliance that you want to upgrade. vCenter Single Sign-On administrator user name Enter the vCenter Single Sign-On administrator user name.
If you are upgrading vCenter Server Appliance 5.5.x, this is [email protected].
vCenter Single Sign-On administrator password Enter the password of the vCenter Single Sign-On administrator. vCenter Server HTTPS Port Optionally, change the default vCenter Server HTTPS port number.
The default value is 443.
- (Optional) Accept the warning message, if any, by clicking Yes.
- Select the deployment size for the new vCenter Server Appliance for your vSphere inventory.
Deployment Size Option Description Tiny Deploys an appliance with 2 CPUs and 10 GB of memory. Suitable for environments with up to 10 hosts or 100 virtual machines
Small Deploys an appliance with 4 CPUs and 16 GB of memory. Suitable for environments with up to 100 hosts or 1,000 virtual machines
Medium Deploys an appliance with 8 CPUs and 24 GB of memory. Suitable for environments with up to 400 hosts or 4,000 virtual machines
Large Deploys an appliance with 16 CPUs and 32 GB of memory. Suitable for environments with up to 1,000 hosts or 10,000 virtual machines
X-Large Deploys an appliance with 24 CPUs and 48 GB of memory. Suitable for environments with up to 2,000 hosts or 35,000 virtual machines
Note: At the bottom of the deployment size table, a row shows the size information of the source machine. This size information is reported by the migration assistant and might help understand why you cannot select some deployment sizes. - Select the storage size for the new vCenter Server Appliance, and click Next.
Storage Size Option Description for Tiny Deployment Size Description for Small Deployment Size Description for Medium Deployment Size Description for Large Deployment Size Description for X-Large Deployment Size Default Deploys an appliance with 300 GB of storage. Deploys an appliance with 340 GB of storage. Deploys an appliance with 525 GB of storage. Deploys an appliance with 740 GB of storage. Deploys an appliance with 1180 GB of storage. Large Deploys an appliance with 825 GB of storage. Deploys an appliance with 870 GB of storage. Deploys an appliance with 1025 GB of storage. Deploys an appliance with 1090 GB of storage. Deploys an appliance with 1230 GB of storage. X-Large Deploys an appliance with 1700 GB of storage. Deploys an appliance with 1750 GB of storage. Deploys an appliance with 1905 GB of storage. Deploys an appliance with 1970 GB of storage. Deploys an appliance with 2110 GB of storage. - From the list of available datastores, select the location where all the virtual machine configuration files and virtual disks will be stored and, optionally, enable thin provisioning by selecting Enable Thin Disk Mode. NFS datastores are thin provisioned by default.
- Configure the temporary network for communication between the source vCenter Server and the target vCenter Server Appliance, and click Next.
Option Action Choose a network Select the network to which to connect the new appliance temporarily. The networks displayed in the drop-down menu depend on the network settings of the target server. If you are deploying the appliance directly on an ESXi host, non-ephemeral distributed virtual port groups are unsupported and are not displayed in the drop-down menu.
Important: If you want to assign a temporary IPv4 address with DHCP allocation, you must select a network that is associated with a port group which accepts MAC address changes.IP Address family Select the version for the temporary IP address of the new appliance. Can be either IPv4 or IPv6.
Network type Select the allocation method for the temporary IP address of the appliance. - Static
The wizard prompts you to enter the temporary IP address and network settings.
- DHCP
A DHCP server is used to allocate the temporary IP address. Select this option only if a DHCP server is available in your environment.
- Static
- On the Ready to complete stage 1 page, review the deployment settings for the target vCenter Server Appliance and click Finish to start the OVA deployment process.
- Wait for the OVA deployment to finish, and click Continue to proceed with stage 2 of the deployment process to set up and start the services of the newly deployed appliance.
Note: If you exit the wizard by clicking Close, you must log in to the vCenter Server Appliance Management Interface to set up and start the services.
Results
The newly deployed target vCenter Server Appliance 6.7 with an external Platform Services Controller is running on the target server but is not configured.