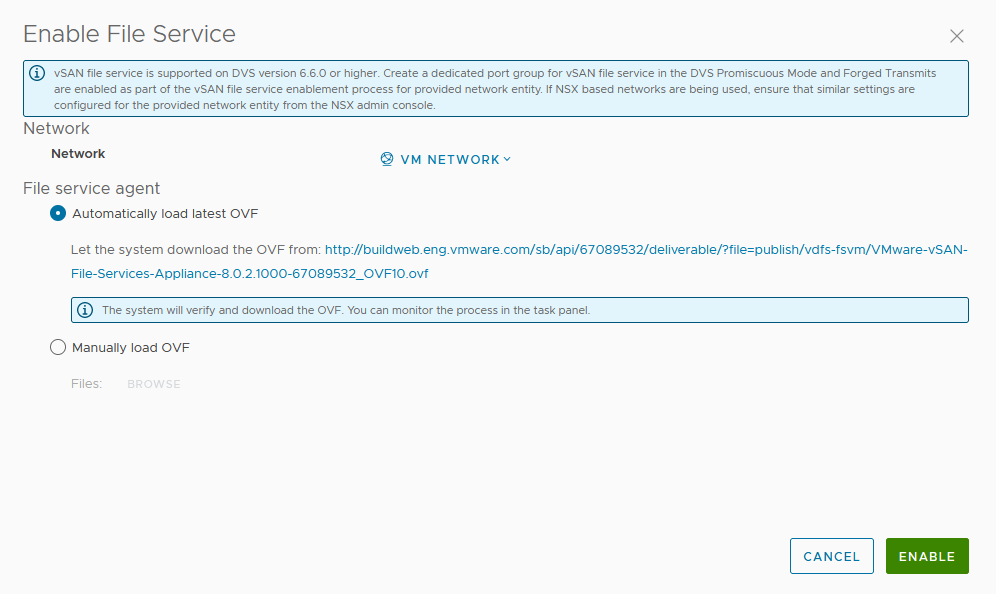You can enable vSAN File Services on a vSAN Original Storage Architecture (OSA) cluster or a vSAN Express Storage Architecture (ESA) cluster.
Prerequisites
- The vSAN cluster must be a regular vSAN cluster, a vSAN stretched cluster, or a vSAN ROBO cluster.
- Every ESXi host in the vSAN cluster must have minimal hardware requirements such as:
- 4 Core CPU
- 16 GB physical memory
- You must ensure to prepare the network as vSAN File Service network:
- If using standard switch based network, the Promiscuous Mode and Forged Transmits are enabled as part of the vSAN File Services enablement process.
- If using DVS based network, vSAN File Services are supported on DVS version 6.6.0 or later. Create a dedicated port group for vSAN File Services in the DVS. MacLearning and Forged Transmits are enabled as part of the vSAN File Services enablement process for a provided DVS port group.
-
Important: If using NSX-based network, ensure that MacLearning is enabled for the provided network entity from the NSX admin console, and all the hosts and File Services nodes are connected to the desired NSX-T network.
Procedure
Results
- The OVF is downloaded and deployed.
- The vSAN file services is enabled.
- A File Services VM (FSVM) is placed on each host.
Note: The FSVMs are managed by the vSAN File Services. Do not perform any operation on the FSVMs.