You can use vSAN I/O trip analyzer to diagnose the virtual machine I/O latency issues.
vSAN latency issues can be caused by outstanding I/Os, network hardware issues, network congestions, or disk slowness. The trip analyzer allows you to get the breakdown of the latencies at each layer of the vSAN stack. The topology diagram shows only the hosts with VM I/O traffic.
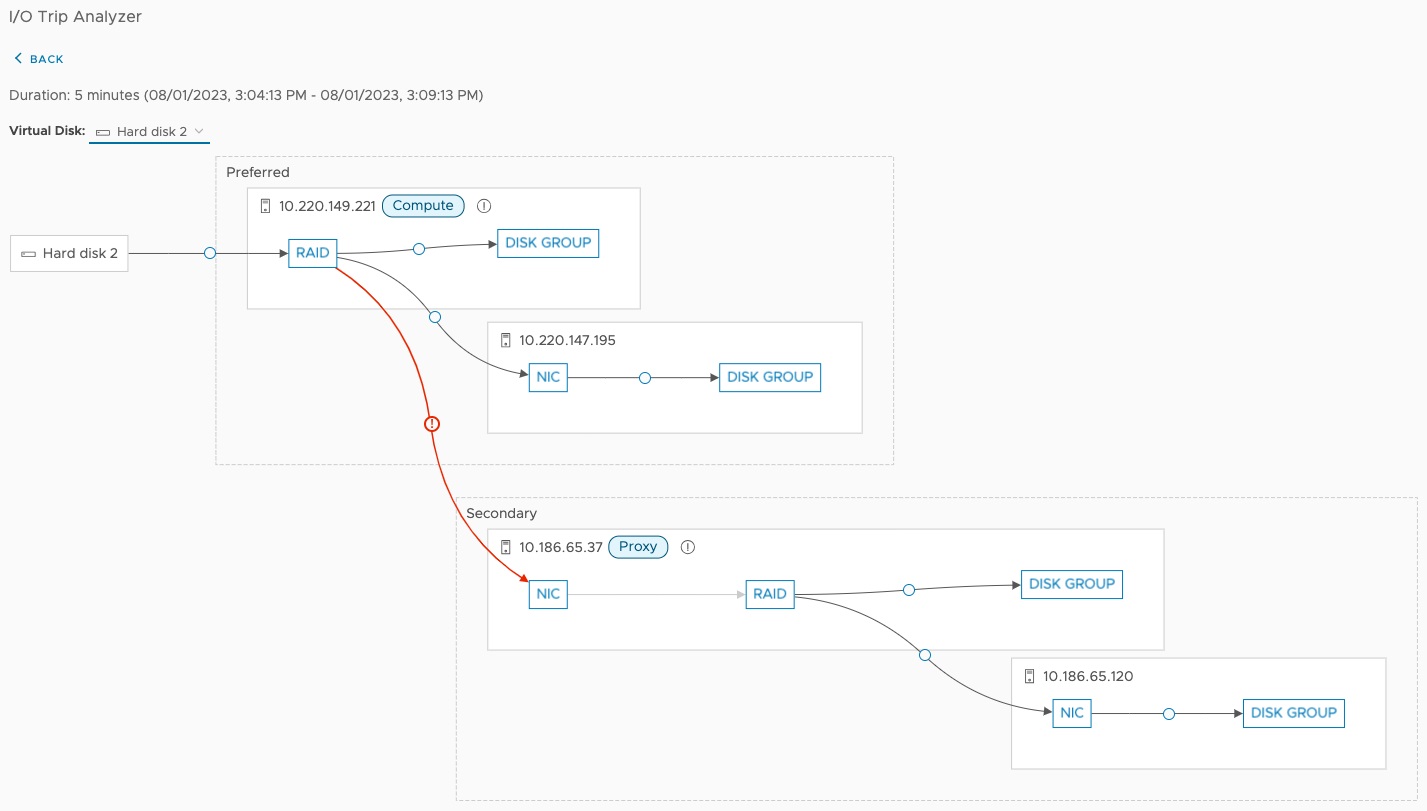
Note: All the ESXi hosts and
vCenter Server in the
vSAN cluster must be running 7.0 Update 3 or later.
Using the I/O trip analyzer scheduler running 8.0 Update 1 or later, you can set the recurrence for I/O trip analyzer diagnostic operations. You can either set a one time occurrence or set the recurrence to later. On reaching the recurrence time, the scheduler automatically collects the results. You can view the results collected within 30 days.
Note: The I/O trip analyzer supports stretched cluster and multiple VMs (maximum 8 VMs and 64 VMDKs) in one diagnostic run for a single cluster.