When you connect to a host using the VMware Host Client, you can monitor the host health status, and view performance charts, events, tasks, system logs, and notifications.
View Charts in the VMware Host Client
When you are logged in to the VMware Host Client, you can view information about resource usage of the ESXi host that you are managing in line chart form.
To reduce memory consumption, the VMware Host Client only contains statistics for the last hour.
Procedure
- Click Monitor in the VMware Host Client and click Performance.
- (Optional) To view the host usage for the last hour, select an option from the drop-down menu.
- To view the percentage of CPU that the host used during the last hour, select CPU.
- To view the percentage of memory that the host consumed during the last hour, select Memory.
- To view the percentage of network that the host consumed during the last hour, select Network.
- To view the disk usage that the host consumed during the last hour, select Disk.
Monitor Hardware Health Status in the VMware Host Client
When you are logged in to the VMware Host Client, you can monitor the health status of the ESXi host hardware.
Procedure
- Click Monitor in the VMware Host Client inventory and click Hardware.
- Select the type of information to view.
- (Optional) Use the filter controls above the list to filter the list.
- (Optional) Click a column heading to sort the list.
View Events in the VMware Host Client
Events are records of user actions or system actions that occur on an ESXi host. When you are logged in the VMware Host Client, you can view all events associated with the host that you are managing.
Prerequisites
Required privilege: Read-only.
Procedure
- ♦ Click Monitor in the VMware Host Client inventory and click Events.
- (Optional) Select an event to see event details.
- (Optional) Use the filter controls above the list to filter the list.
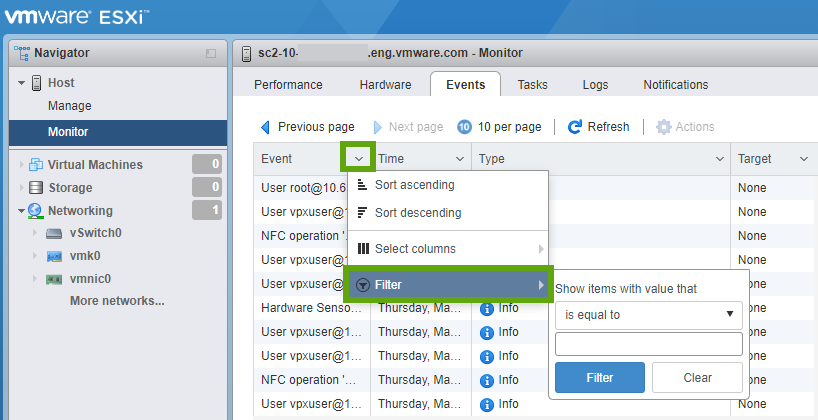
- (Optional) Click a column heading to sort the list.
View Tasks in the VMware Host Client
When you are logged in to the VMware Host Client, you can view tasks that are related to the ESXi host. You can view information about task initiator, task state, task result, task description, and so on.
Procedure
- ♦ Click Monitor in the VMware Host Client inventory and click Tasks.
- (Optional) Select a task to see task details.
- (Optional) Use the filter controls above the list to filter the list.
- (Optional) Click a column heading to sort the list.
View System Logs in the VMware Host Client
When you are logged in to an ESXi host with the VMware Host Client, you can view log entries to get information such as who generated an event, when the event was created, and the type of event.
Procedure
View Notifications in the VMware Host Client
When you are logged in the VMware Host Client, you can view host notifications and recommendations for related tasks that you should perform.