When you create a virtual machine, a certain amount of storage space on a datastore is provisioned to virtual disk files. ESXi supports thick and thin provisioning for virtual disks.
By default, ESXi offers a traditional storage provisioning method for virtual machines. With this method, you first estimate how much storage the virtual machine might need for its entire life cycle. You then provision a fixed amount of storage space to the VM virtual disk in advance, for example, 40 GB. The entire provisioned space is committed to the virtual disk. A virtual disk that immediately occupies the entire provisioned space is a thick disk.
ESXi supports thin provisioning for virtual disks. With the disk-level thin provisioning feature, you can create virtual disks in a thin format. For a thin virtual disk, ESXi provisions the entire space required for the disk’s current and future activities, for example 40 GB. However, the thin disk uses only as much storage space as the disk needs for its initial operations. In this example, the thin-provisioned disk occupies only 20 GB of storage. If the disk requires more space, it can expand into its entire 40 GB of provisioned space.
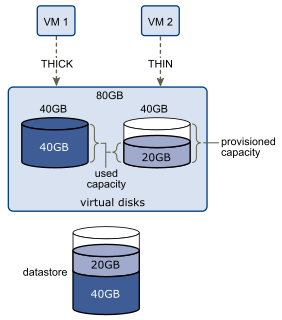
About Virtual Disk Provisioning Policies
When you perform certain virtual machine management operations, you can specify a provisioning policy for the virtual disk file. The operations include creating a virtual disk, cloning a virtual machine to a template, or migrating a virtual machine.
NFS datastores with Hardware Acceleration and VMFS datastores support the following disk provisioning policies. On NFS datastores that do not support Hardware Acceleration, only thin format is available.
You can use Storage vMotion or cross-host Storage vMotion to transform virtual disks from one format to another.
- Thick Provision Lazy Zeroed
- Creates a virtual disk in a default thick format. Space required for the virtual disk is allocated when the disk is created. Data remaining on the physical device is not erased during creation, but is zeroed out on demand later on first write from the virtual machine. Virtual machines do not read stale data from the physical device.
- Thick Provision Eager Zeroed
- A type of thick virtual disk that supports clustering features such as Fault Tolerance. Space required for the virtual disk is allocated at creation time. In contrast to the thick provision lazy zeroed format, the data remaining on the physical device is zeroed out when the virtual disk is created. It might take longer to create virtual disks in this format than to create other types of disks. Increasing the size of an Eager Zeroed Thick virtual disk causes a significant stun time for the virtual machine.
- Thin Provision
- Use this format to save storage space. For the thin disk, you provision as much datastore space as the disk would require based on the value that you enter for the virtual disk size. However, the thin disk starts small and at first, uses only as much datastore space as the disk needs for its initial operations. If the thin disk needs more space later, it can grow to its maximum capacity and occupy the entire datastore space provisioned to it.
Create Thin Provisioned Virtual Disks
To save storage space, you can create a virtual disk in a thin provisioned format. The thin provisioned virtual disk starts small and expands as more disk space is required. You can create thin disks only on the datastores that support disk-level thin provisioning.
Procedure
- Create a virtual machine.
- Right-click any inventory object that is a valid parent object of a virtual machine, such as a data center, folder, cluster, resource pool, or host, and select New Virtual Machine.
- Select Create a new virtual machine and click Next.
- Follow the steps required to create a virtual machine.
- Configure the thin virtual disk.
- On the Customize Hardware page, click the Virtual Hardware tab.
- Click the New Hard disk triangle to expand the hard disk options.
- (Optional) Adjust the default disk size.
With a thin virtual disk, the disk size value shows how much space is provisioned and guaranteed to the disk. At the beginning, the virtual disk might not use the entire provisioned space. The actual storage use value can be less than the size of the virtual disk.
- Select Thin Provision for Disk Provisioning.
- Finish the virtual machine creation.
Results
You created a virtual machine with a disk in the thin format.
What to do next
If you created a virtual disk in the thin format, you can later inflate it to its full size.
View Virtual Machine Storage Resources
You can view how datastore storage space is allocated for your virtual machines.
Procedure
- Browse to the virtual machine.
- Double-click the virtual machine and click the Summary tab.
- Review the storage use information in the upper right area of the Summary tab.
Results
For virtual machines with thin disks, the actual storage use value might be less than the size of the virtual disk.
Determine the Disk Format of a Virtual Machine
You can determine whether your virtual disk is in thick or thin format.
Procedure
What to do next
If your virtual disk is in the thin format, you can inflate it to its full size.
Inflate Thin Virtual Disks
If you created a virtual disk in the thin format, you can change the format to thick.
Prerequisites
- Make sure that the datastore where the virtual machine resides has enough space.
- Make sure that the virtual disk is thin.
- Remove snapshots.
- Power off your virtual machine.
Procedure
Results
Handling Datastore Over-Subscription
Because the provisioned space for thin disks can be greater than the committed space, a datastore over-subscription can occur, which results in the total provisioned space for the virtual machine disks on the datastore being greater than the actual capacity.
Over-subscription can be possible because usually not all virtual machines with thin disks need the entire provisioned datastore space simultaneously. However, if you want to avoid over-subscribing the datastore, you can set up an alarm that notifies you when the provisioned space reaches a certain threshold.
For information on setting alarms, see the vCenter Server and Host Management documentation.
If your virtual machines require more space, the datastore space is allocated on a first come first served basis. When the datastore runs out of space, you can add more physical storage and increase the datastore.
 ) icon.
) icon.