You can use the GUI installer to perform an interactive upgrade of a vCenter Server appliance.
To perform the GUI upgrade, download the vCenter Server appliance installer on a network client machine, run the Upgrade Wizard from the client machine, and provide the inputs for the deployment and setup of the new upgraded appliance.
After successfully upgrading your environment to vCenter Server 8.0, the pre-existing Platform Services Controller will be powered off, and you can remove it from your vSphere inventory. See Decommission the Platform Services Controller.
The GUI upgrade process includes a series of two stages.
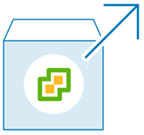
The first stage walks you through the deployment wizard to get the deployment type of the source appliance that you want to upgrade and configure the new appliance settings. During this stage, you deploy the new appliance with temporary network settings. This stage finishes the deployment of the OVA file on the target server with the same deployment type as the source appliance and the appliance settings that you provide.
As an alternative to performing the first stage of the upgrade with the GUI installer, you can deploy the OVA file of the new vCenter Server appliance using the vSphere Client or VMware Host Client. To deploy the OVA file on an ESXi host or vCenter Server instance 6.7 or later, you can also use the vSphere Client. After the OVA deployment, you must log in to the appliance management interface of the newly deployed appliance to proceed with the second stage of the upgrade process.

The second stage walks you through the setup wizard to select the data types to transfer from the old to the new appliance. The new appliance uses the temporary network settings until the data transfer finishes. After the data transfer finishes, the new appliance assumes the network settings of the old appliance. This stage finishes the data transfer, starts the services of the new upgraded appliance, and powers off the old appliance.
As an alternative to performing the second stage of the upgrade with the GUI installer, you can log in to the vCenter Server Management Interface of the newly deployed appliance, https://FQDN_or_IP_address:5480.