Different virtual CPU topologies impact scheduling and placement from within the guest operating system of a virtual machine.
By default, the ESXi host automatically selects a virtual topology that aligns with the underlying hardware. With vSphere 8.0, you can manually configure the virtual CPU topology. For example, you can change the number virtual CPUs per NUMA node, assign a virtual device to a virtual NUMA node or leave it unassigned.
The configuration is preserved when you edit a virtual machine or migrate a virtual machine with vMotion.
For more information about the virtual CPU topology and virtual NUMA, see the vSphere Resource Management documentation.
Prerequisites
- Virtual machine requirements:
- Hardware version 20 or later.
- Verify that the virtual machine is powered off.
Procedure
- Navigate to a virtual machine and from the Actions menu, click Edit Settings.
- On the VM Options tab, click CPU Topology.
- Configure the CPU topology for the virtual machine.
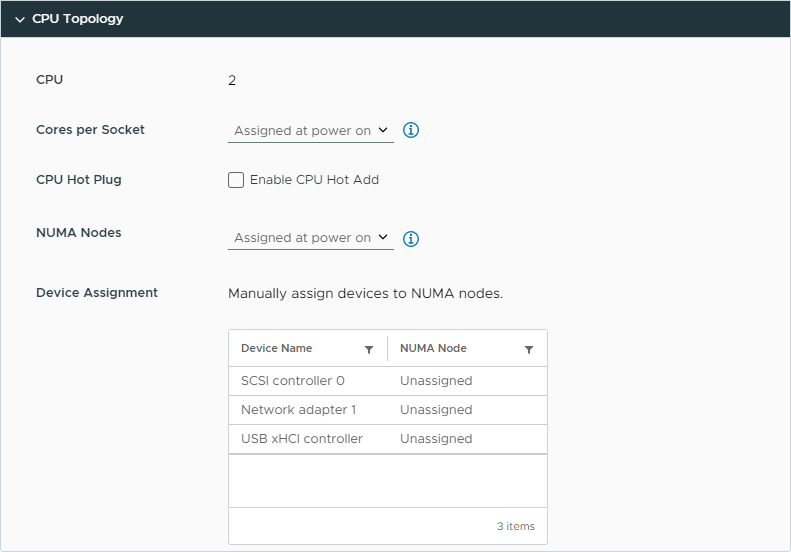
Option Description Cores per Socket Select whether you want the system to automatically assign the cores per socket or manually specify the numbers of cores per socket. CPU Hot Plug When enabled, the VM hot adds virtual CPUs while it is running. When you activate CPU Hot Plug, you deactivate the virtual NUMA and the hot added CPUs run on a single NUMA node. To enable virtual NUMA and allow hot added CPUs to appear on new virtual NUMA nodes, on the Advanced Parameters tab, enter the numa.allowHotaddparameter in the Attribute field and set its value toTRUE.For more information, see the VMware KB article at https://kb.vmware.com/s/article/87651.
NUMA Nodes Configure the number of NUMA nodes automatically at power on or manually. Device Assignment If you select to configure the NUMA nodes manually, to assign devices to NUMA nodes, click the vertical ellipsis icon (  ) that appears in front of each device and select a NUMA node.
) that appears in front of each device and select a NUMA node. - Click OK.
Results
From the Summary tab of the virtual machine, you can monitor the CPU topology exposed by the ESXi host - either automatic or manual.