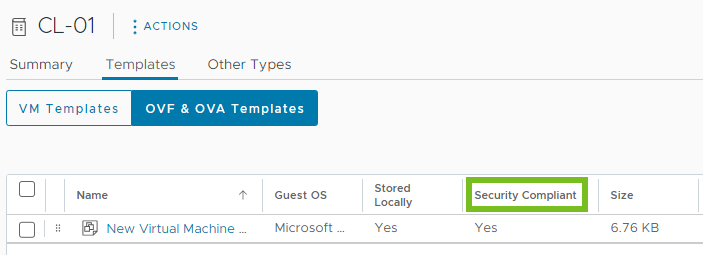In the vSphere Client, you can create a local or a subscribed content library and change its configuration settings. By using content libraries, you can store and manage content in one vCenter Server instance. Alternatively, you can distribute content across vCenter Server instances to increase consistency and facilitate the deployment workloads at scale.
By using the OVF security policy, you can protect the items of your content library.
Create a Content Library
You can create a local content library and populate it with templates and other types of files. You can then use the content library templates to deploy virtual machines or vApps in your virtual environment. You can also share the contents of your local library with users from other vCenter Server instances.
You can also create a subscribed library to use at will the contents of an already existing published local library.
Prerequisites
- or on the vCenter Server instance where you want to create the library.
- on the destination datastore.
Procedure
Edit a Content Library
In the vSphere Client, you can edit a local library by changing its name, description, or tags. You can also change the configuration settings of a local or subscribed content library.
To share the contents of a local library across multiple vCenter Server instances, you must enable publishing for the library. From the Edit Setting dialog box, you can obtain the URL of your library and send it to other users to subscribe.
If a library is already published, you can change its password for authentication. To keep access to the published library, users who are subscribed to your library must update the password.
For subscribed libraries, you can change the download method or enable automatic synchronization with the published library.
Prerequisites
The privileges that you need depend on the task that you want to perform.
| Task | Privilege |
|---|---|
| Edit Local Content Library Settings | and on the library. |
| Edit Subscribed Content Library Settings | and on the subscribed library. |
| Delete Content Library | or depending on the type of library that you want to delete. |