ESXi 6.7 and later provides support for the latest computer memory technology, which is called non-volatile memory (NVM) or persistent memory (PMem).
PMem combines the high data transfer rate of volatile computer memory with the persistence and resiliency of traditional storage. PMem devices have low access latency and can retain stored data through reboots or power outages.
Modes of Consumption of the Persistent Memory Resources of the Host
When you add a physical PMem device to a host, ESXi detects the PMem resource and exposes it as a host-local PMem datastore to the virtual machines that run on the host. Depending on the guest operating system, virtual machines can have direct access to the PMem resources.
Each host can have only one local PMem datastore that pools and represents all PMem resources of the host.
Persistent memory combines the properties of both memory and storage. So, virtual machines can consume the PMem resources of the ESXi host as memory (through virtual NVDIMM devices) or as storage (through virtual PMem hard disks).
The host-local PMem datastore stores all direct-accessed NVDIMM devices and virtual PMem hard disks.
Virtual PMem (vPMem)
In this mode, if the guest operating system is PMem-aware, the virtual machine can have direct access to the physical PMem resources of the host and use them as standard, byte-addressable memory.
Virtual machines use virtual non-volatile dual in-line memory modules (NVDIMMs) for direct access to PMem. The NVDIMM is a memory device that sits on an ordinary memory channel, but contains non-volatile memory. In vSphere 7.0, the virtual NVDIMM is a new type of device that represents the physical PMem regions of the host. A single virtual machine can have up to 64 virtual NVDIMM devices. Each NVDIMM device is stored on the host-local PMem datastore.
Virtual PMem Disks (vPMemDisk)
In this mode, the virtual machine does not have direct access to the PMem resources of the host.
You must add a virtual PMem hard disk to the virtual machine. A virtual PMem hard disk is a traditional SCSI disk to which the PMem Storage Policy is applied. The policy automatically places the hard disk on the host-local PMem datastore.
In this mode of usage, there are no requirements for the hardware version of the virtual machine and the guest operating system.
The following diagram illustrates how the persistent memory components interact.
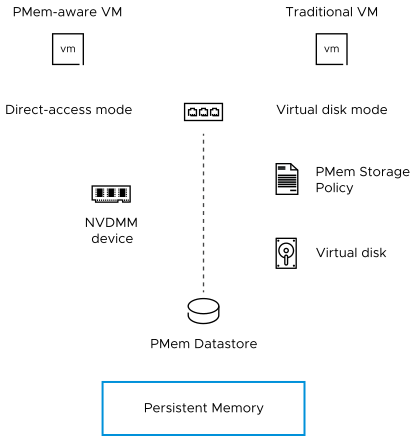
For information about how to configure and manage VMs with NVDIMMs or virtual persistent memory disks, see the vSphere Resource Management documentation.
Add an NVDIMM Device to a Virtual Machine
Add a virtual NVDIMM device to a virtual machine to enable it to use non-volatile, or persistent, computer memory. Non-volatile memory (NVM), or persistent memory (PMem), combines the high data transfer rates of the volatile memory with the persistence and resiliency of traditional storage. The virtual NVDIMM device is a virtual NVM device that can retain stored data through reboots or power source failures.
When you add an NVDIMM device to a virtual machine, you can take a snapshot of the virtual machine by configuring the NVDIMM snapshot mode of the virtual machine in the independent erase on revert mode or in the independent persistent mode.
- NVDIMM Snapshot Conditions and Limitations
-
- You cannot configure the NVDIMM snapshot mode when the virtual machine has existing snapshots.
- You cannot add another NVDIMM device to the virtual machine if the NVDIMM snapshot mode is independent persistent or independent erase on revert, and the virtual machine has existing snapshots.
- You cannot add an NVDIMM device to a virtual machine, remove an NVDIMM device from a virtual machine, or change the NVDIMM device parameters if the virtual machine has snapshots. To allow these operations, remove all virtual machine snapshots.
- You can use vMotion to migrate virtual machines that have snapshots containing NVDIMM devices and revert these snapshots.
Prerequisites
- Power off the virtual machine.
- Verify that the guest operating system of the virtual machine supports PMem.
- Verify that you have the privilege on the virtual machine.
- Verify that the host or the cluster on which the virtual machine resides has available PMem resources.
- To add an NVDIMM device to a virtual machine, verify that the virtual machine hardware is of version 14 or higher.
- To configure vSphere HA for PMem virtual machines, verify that the virtual machine is of version 19 or later, and vSphere HA is enabled on the cluster.