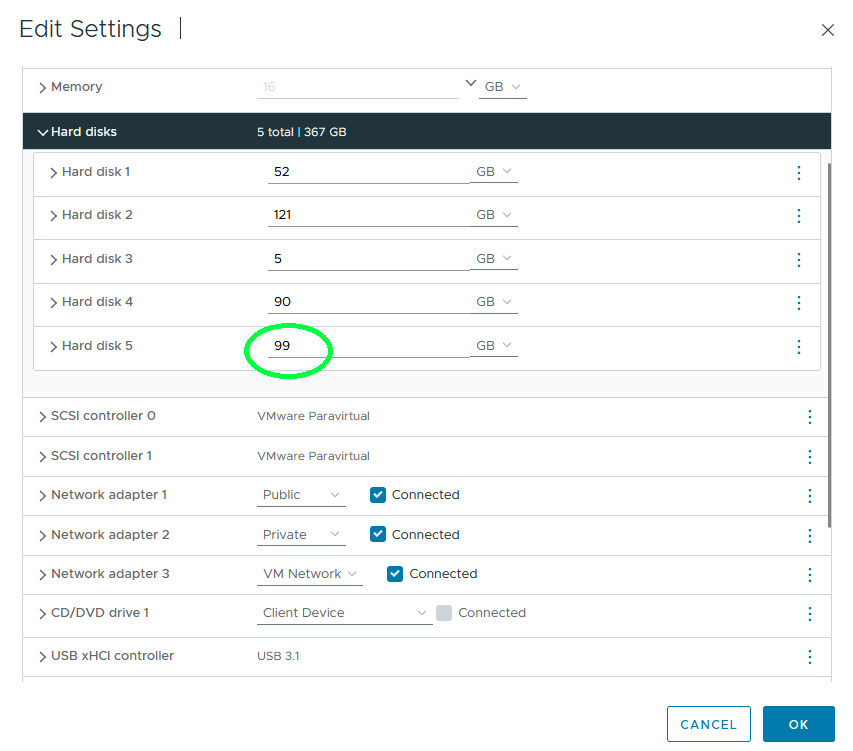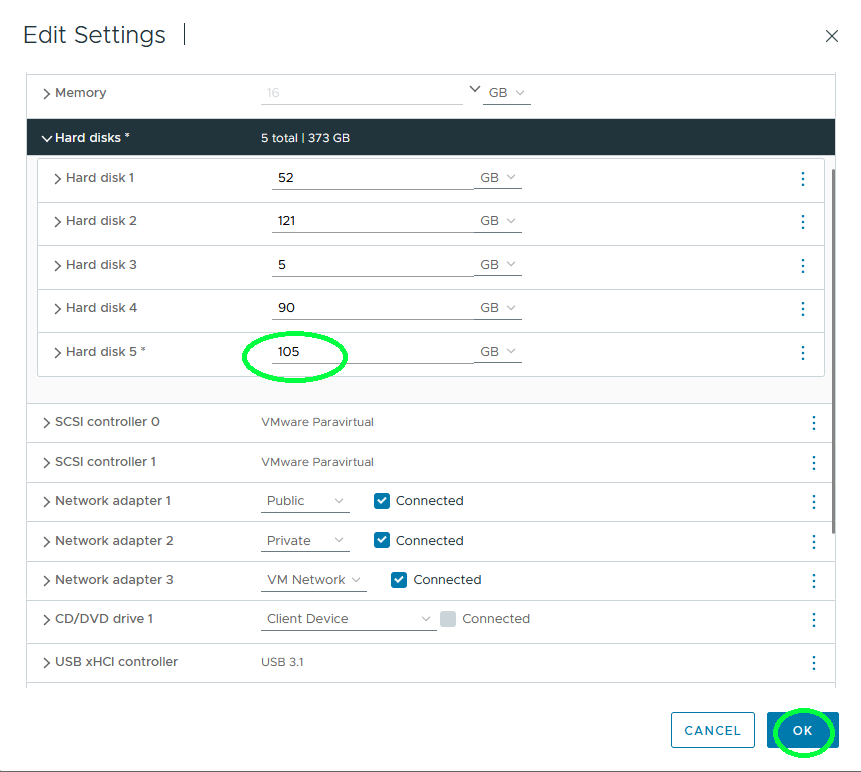Hot extension of a shared vVol disk is supported with ESXi 8.0 Update 2 or later. This allows you to increase the size of a shared disk without deactivating the cluster.
Extending the size of shared vVol disk is a two step process. First you must increase the size of shared vVol disk using vCenter. Then extend the partition size of the disk from the guest OS.
Best Practices for Hot Extending Shared vVol Disk:
- You can only extend one shared vVol disk at a time from a single VM. You cannot extend multiple shared vVol disks simultaneously.
- Do not reconfigure any other VM parameter while you are changing the size of a shared vVol disk. Any other change you make in VM configuration will not be performed during this operation.
- All VMs sharing the disk must be accessible and registered with vCenter. VMs cannot be in a suspended state or in maintenance mode. VMs cannot be in APD or PDL state.
- Do not perform shared disk extension when a cluster upgrade is in progress and there are hosts in the cluster that do not support this feature.
- Hot extend of a shared vVol disk is not supported for disks that have IOFilters attached.
Procedure
Results
After the size of the vVol disk is extended you must also extend the disk partition size from the guest OS. This must be done from the VM which owns the disk resource. Use the appropriate utility depending on your guest OS. Before you extend the size, verify all VMs that are sharing the disk display the new extended size. You can verify using the "disk mgmt tool" where the amount of increased size is displayed as unallocated. The Windows Fail over clustering tool shows the increased size of the shared vVol disk.
What to do next
To extend the size of shared vVol disk for Windows Guest OS:
1. Open the Disk Management snap-in and right click the data volume that you want to extend.
2. Select Extend Volume and follow the instructions in the Extend Volume Wizard.
3. After the Extend Volume operation is complete, the disk displays the increased size.