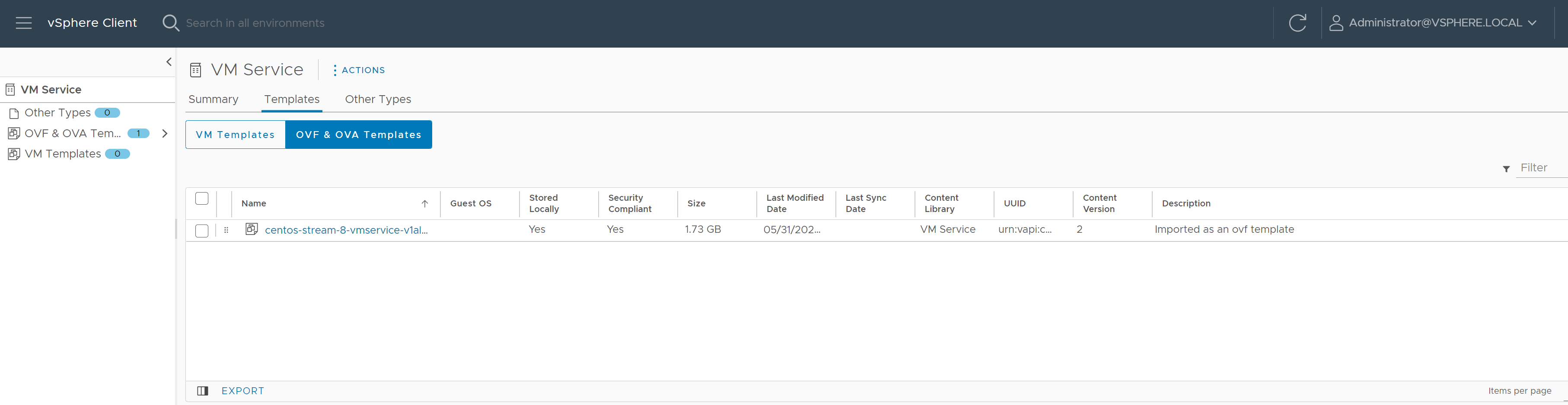As a vSphere administrator, create a content library to store and manage VM templates.
Create a Content Library for Stand-Alone VMs
You can create a local content library and populate it with templates and other types of files. You can also create a subscribed library to use the contents of an already existing published local library.
To protect the items of a content library, you can apply an OVF security policy. The OVF security policy enforces strict validation when you deploy or update a content library, import items to a content library, or synchronize templates. To make sure that the templates are signed by a trusted certificate, you can add the OVF signing certificate from a trusted CA to a content library.
For more information about content libraries and VM templates in vSphere, see Using Content Libraries in vSphere Virtual Machine Administration.
Prerequisites
- or on the vCenter Server instance where you want to create the library.
- on the destination datastore.
Procedure
Populate a Content Library with VM Images for Stand-Alone VMs
After you create the content library, populate it with VM templates in OVA or OVF format. Your DevOps engineers can use the templates to provision new stand-alone virtual machines in the vSphere IaaS control plane environment.
You can use several methods to populate the library. This topic describes how to add items to a local content library by importing files from your local machine or from a Web server. For other ways to populate the content library, see Populating Libraries with Content in vSphere Virtual Machine Administration.
Prerequisites
- Create VM images that are compatible with vSphere IaaS control plane.
The image specification requires that all VM images include VMware Tools or an equivalent open source package. The images must use one of the following to bootstrap the guest OS and its networking stack. For more information, see Bootstrap Providers.
- Linux + Cloud-Init version 17.9-21.2 with DataSourceVMwareGuestInfo.
- Linux + Cloud-Init version 21.3+
- Windows + Cloudbase-Init version 1.1.0+
- Windows + Sysprep (System Preparation)
For information about Cloud-Init, see the official documentation at The standard for customising cloud instances.
For information about Sysprep, see the official documentation at Sysprep overview.
- If your library is protected by a security policy, make sure that all library items are complaint. If a protected library includes a mix of compliant and non-compliant items, the kubectl get virtualmachineimages fails to present VM images to the DevOps engineers.
- Required privilege: and on the library.
Procedure
Results
The item appears on the Templates tab or on the Other Types tab.