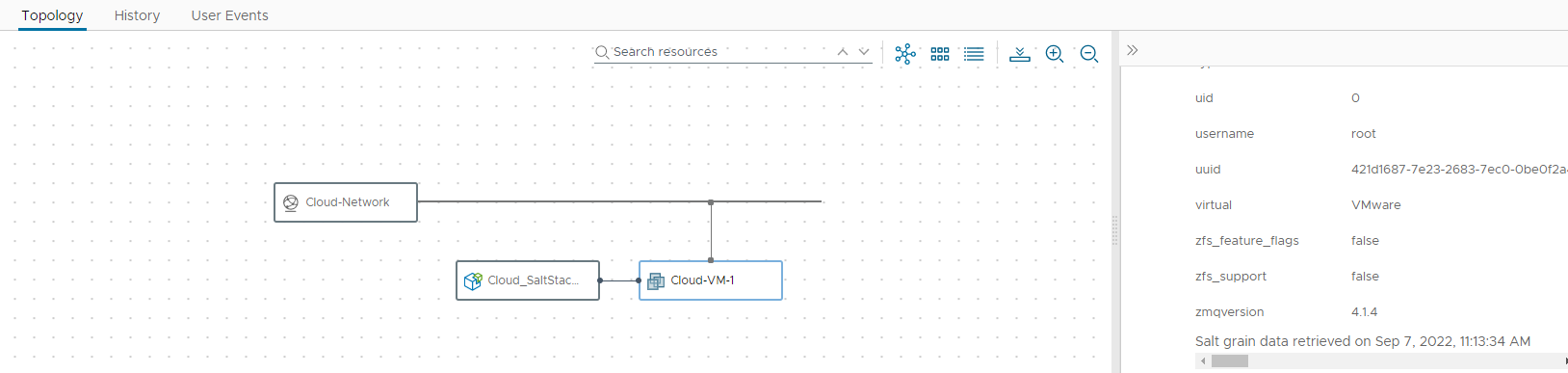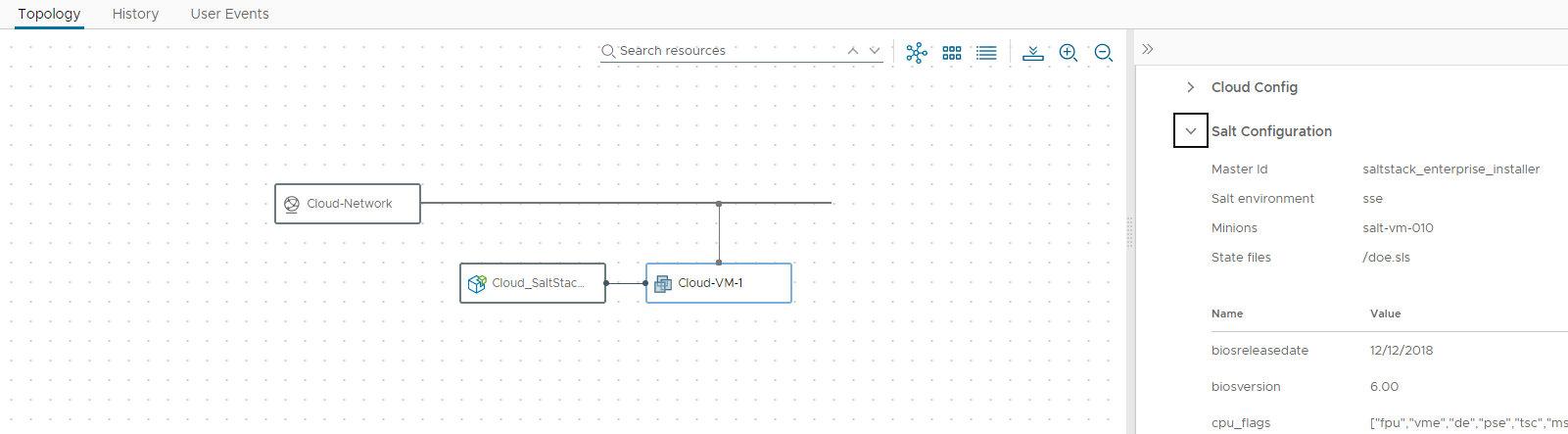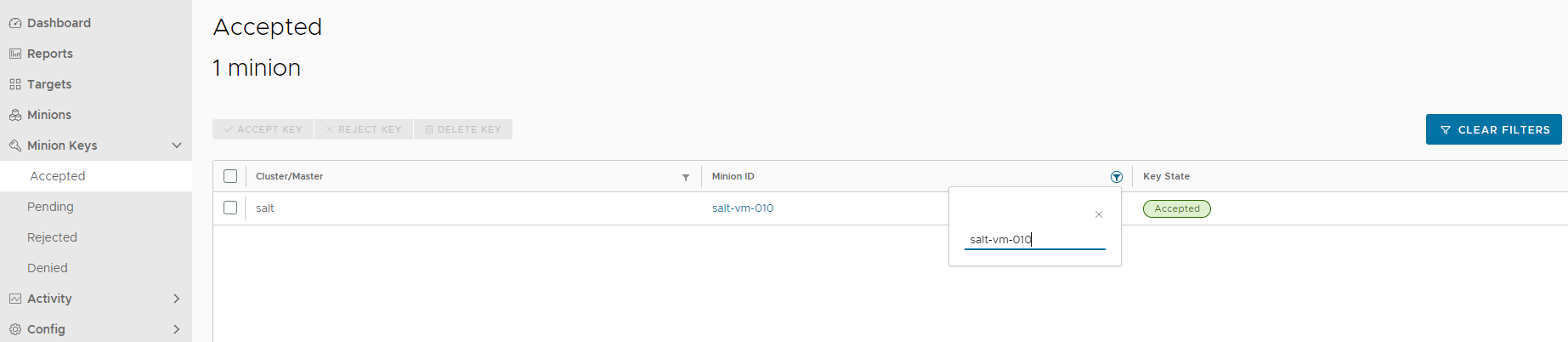As a cloud template developer, you can add properties to the YAML that install the SaltStack Config minion when you deploy the template.
The core properties that you add to the template include remote access for the machine you want to deploy and configuration properties for the SaltStack Config resource. The procedure only includes selected properties. The YAML includes other SaltStack Config resource properties that are not used in this example. For more information, review the schema.
Although this example shows how to add the username and password for the remote access properties, you can configure a secret property and add it to the template. For an example, see Secret Cloud Assembly properties.
Procedure
Verify the minion in SaltStack Config
After you install the minion on the virtual machine, locate the minion and run any jobs or commands on the resource.
Procedure
View Salt grain data
After you finish deploying a Salt minion on your virtual machines, you can view the minion's grains in Cloud Assembly.
Salt grains are collected for the minion's operating system, domain name, IP address, kernel, OS type, memory, and many other system properties. If you do not have access to SaltStack Config, or want to quickly view grain data without leaving the Cloud Assembly user interface, you can use the Topology tab to view grain data. See Salt grains to learn more about grain data.
To view a minion's grains:
- In Cloud Assembly, select , and locate your deployment.
- On the Topology tab, select the virtual machine that is attached to the SaltStack Config resource.
- Locate the Salt Configuration section in the right pane and scroll down to view the list of grain data.
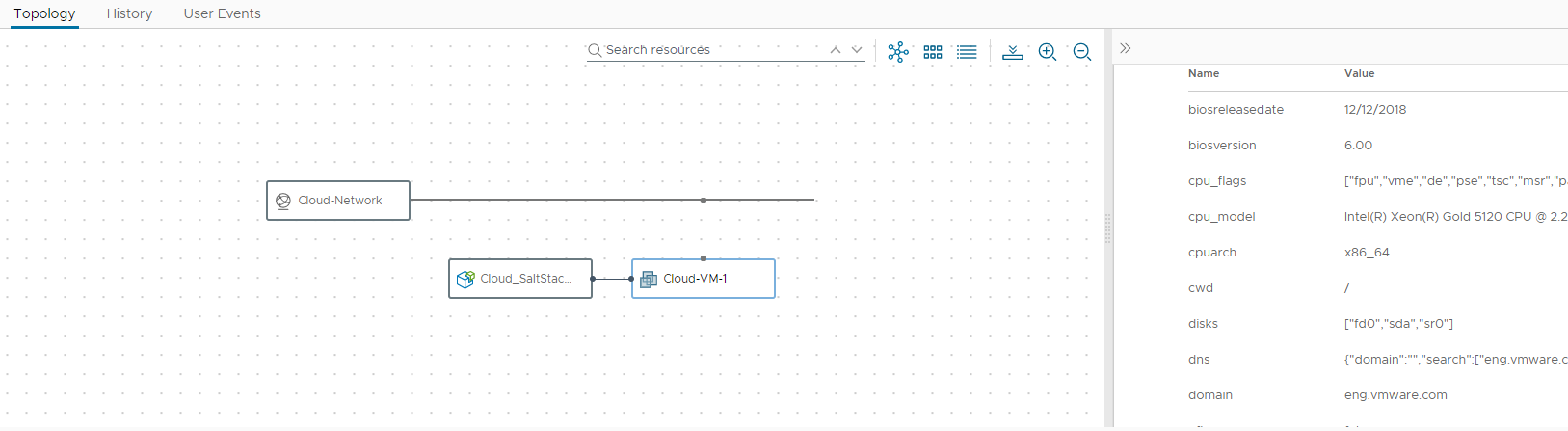
A minion's grain data is retrieved after you deploy the minion. To see when the grain data was last updated, you can scroll to the bottom of the Salt Configuration section.