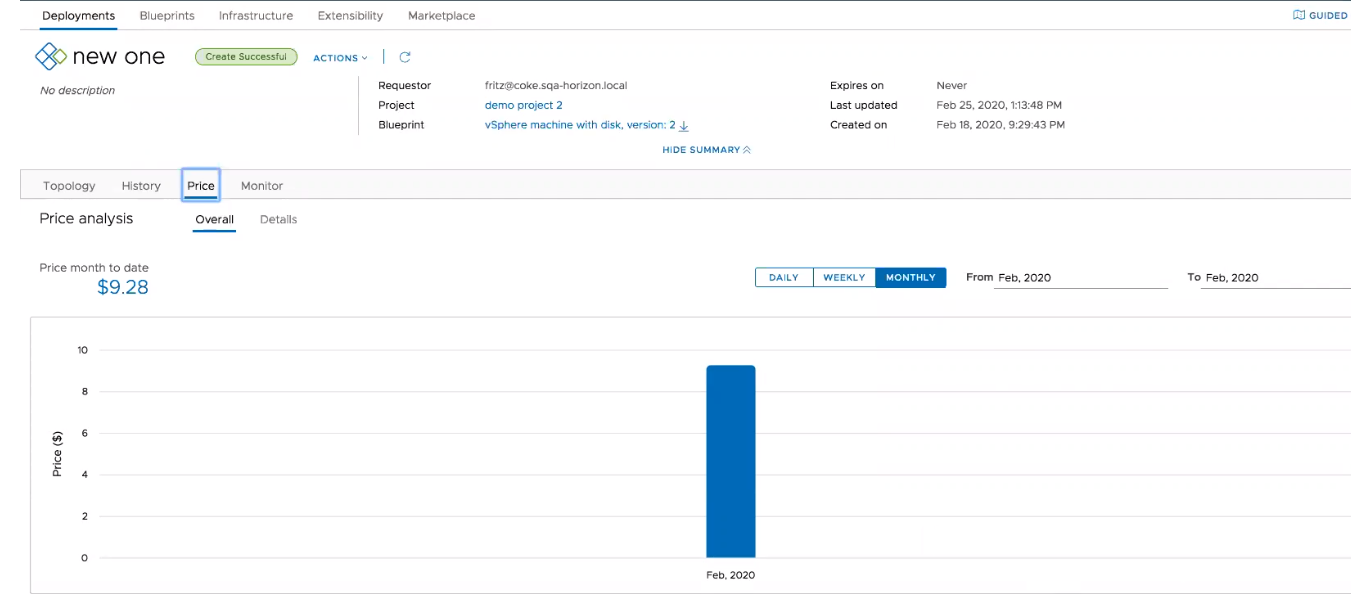You can create and assign a pricing card to projects or cloud zones, depending on the pricing strategy determined by the cloud administrator for private cloud deployments..
Pricing cards are customizable based on user-selected parameters. After configuring a pricing card, you can assign it to one or more projects and cloud zones determined by the pricing strategy.
You can manually refresh the price server at any time on the vROPs Endpoint page, . In the vCenter servers section, click Sync. When manually refreshing the price server using the Sync option, the price is recalculated for all projects in the organization. Depending on how many projects your organization has this process might be intensive and take time.
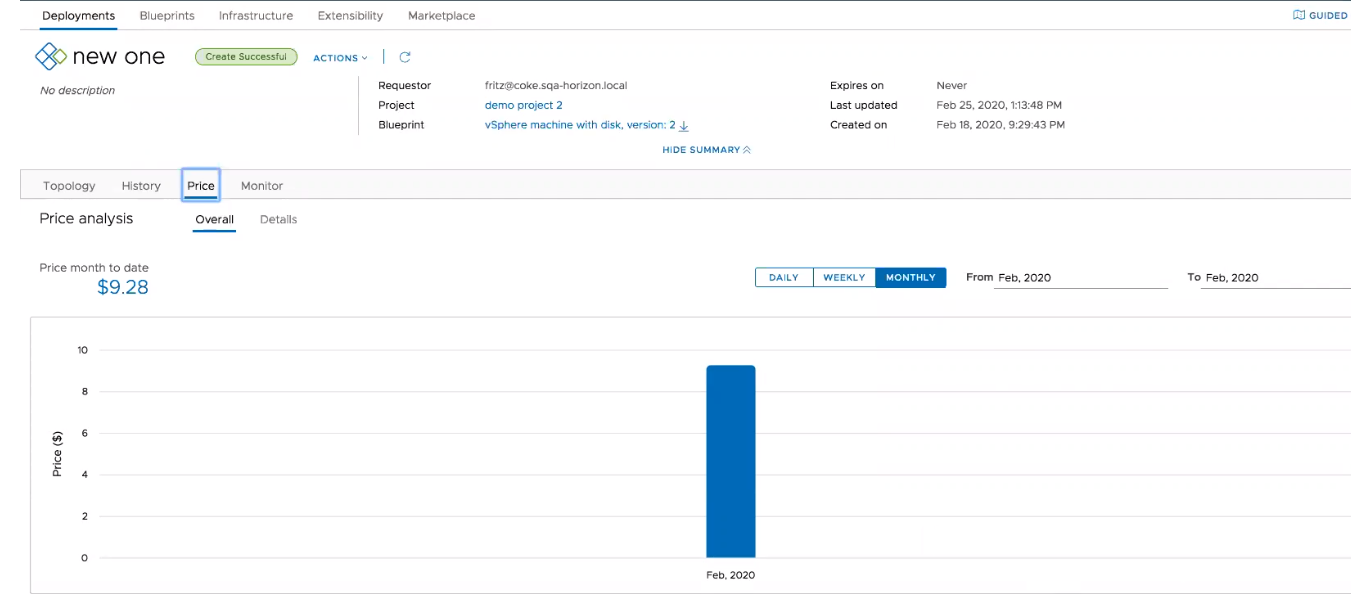
After creating and assigning a pricing card, you can view the price history of your deployments and projects. To view the price history, navigate to your deployment and click Price. The price analysis provides an overview and detailed view of the deployment price along with the price month-to-date value. You can change the graphical representation to display the deployment price as daily, weekly, or monthly values. Also, you can specify an exact date range or month for the price history.
To view the price breakdown by cost component, click Details.
Prices are determined by costed component types.
Table 1.
Costed Component Types
| Blueprint Component Type |
Service Name/Object Type |
Blueprint Resource Type |
Comments |
| Cloud Agnostic |
Machine |
Cloud.Machine |
If an agnostic machine is configured with vSphere, you can view deployment cost. |
| Disk |
Cloud.Volume |
If an agnostic disk is attached to a virtual machine that is configured with vSphere, you can view deployment cost. |
| vSphere |
vSphere machine |
Cloud.vSphere.Machine |
Deployed using a cloud-specific blueprint. |
| vSphere disk |
Cloud.vSphere.Disk |
Deployed using a cloud-specific blueprint attached to a virtual machine. |
| VMware Managed Cloud (VMC) |
vSphere machine |
Cloud.vSphere.Machine |
VMC only supports rate-based pricing cards (cost based pricing cards are not supported). |
| vSphere disk |
Cloud.vSphere.Disk |
Prerequisites
Before you can create or assign pricing cards, you must configure and enable pricing and configure currency in vRealize Operations to work with vRealize Automation . When configuring vRealize Operations with vRealize Automation , ensure that both applications are set to the same timezone. To configure the timezone in vRealize Operations, enable SSH and log in to each vRealize Operations node, edit the $ALIVE_Base/user/conf/analytics/advanced.properties file, and add timeZoneUsedInMeteringCalculation=<time zone>.
For pricing to work on multi-tenant environments, you must have a separate vROPs instance for each vRA tenant.
You must configure a vRealize Operations endpoint before you can configure pricing cards. To configure the vRealize Operations endpoint navigate to
.
Note: When multiple vRealize Operations endpoints are added they must not monitor the same vCenter.
Procedure
- Navigate to .
- On the Summary tab, enter a name and description for the pricing card. Once the policy is defined on the pricing tab, the Overview table is populated with pricing card rates.
Note: The currency unit is determined by the valued selected in vRealize Operations.
- Optional. Select the Default for unassigned projects? check box to assign this pricing card to all unassigned projects by default.
- Click Pricing, and configure the details of your pricing policy.
Table 2.
Pricing Policy Configuration
| Parameter |
Description |
| Basic Charges |
Enter a name and description for your policy. Select cost or rate based.
- Cost - The cost is defined in vRealize Operations. If selected, a mulitplication factor is required. For example, if you select 1.1 as a factor, the cost is multiplied by 1.1 resulting in a 10% increase to the calculated cost. The price equation using cost is: <cost> x <multiplication factor> = Price
- Rate - If selected, you must use absolute values to determine the cost. The price equation using rate is: <Rate> = Price. Select a rate interval from the drop down list to specify how this rate is charged.
In the basic charges section, you define the cost or rate for CPU, memory, storage, and additional miscellaneous costs. |
| Guest OSes |
You can define a Guest OS charge by clicking Add Charge. Enter the guest OS name and define the charging method and base rate.
- Recurring - enter a base rate and define recurring interval as the charge period. The absolute rate value is required and it is added to the overall price.
- One time - define the one-time base rate charge. The absolute value is required and it is added as a one time price.
- Rate Factor - A multiplication factor is required that is applied to the select charge category. For example, if you select CPU Charge and a rate factor of 2. The Guest OS CPU is charged as 2 times the standard cost value.
You can add multiple Guest Oses with different rates by clicking
Add Charge and configuring an additional charge policy.
Note: Upfront charges for Guest Oses are not shown on the summary page, even though they are part of the policy.
|
| Tags |
You can define a Tag charge by clicking Add Charge. Select the Tag name and define the charging method and base rate.
- Recurring - enter a base rate and define recurring interval as the charge period. The absolute rate value is required and it is added to the overall price.
- One time - define the one-time base rate charge. The absolute value is required and it is added as a one time price.
- Rate Factor - A multiplication factor is required that is applied to the select charge category.
Select how to charge the Tag based on powered on state.
You can add multiple Tags with different rates by clicking
Add Charge and configuring an additional charge policy.
Note: Additional charges in the calculated final price include on tags on VMs and does not include tags on disks and networks.
|
| Custom Properties |
You can define a Custom Property charge by clicking Add Charge. Enter the property name and value, and define the charging method and base rate.
- Recurring - enter a base rate and define recurring interval as the charge period. The absolute rate value is required and it is added to the overall price.
- One time - define the one-time base rate charge. The absolute value is required and it is added as a one time price.
- Rate Factor - A multiplication factor is required that is applied to the select charge category.
Select how to charge the custom property based on powered on state.
You can add multiple custom properties with different rates by clicking Add Charge and configuring an additional charge policy. |
| Overall Charges |
Define any additional charge you would like to add to the pricing policy. You can add both one time and recurring charges. |
One time charges are not shown in the price estimate of a catalog item or on the summary tab. Only the daily price estimate for a given catalog item is shown.
- Click the Assignments tab and click Assign Projects. Select one or more projects to assign the pricing card to.
Note: By default pricing cards are applied to projects. On the
tab, you can select to apply pricing cards to cloud zones. If cloud zones were selected, you would click
Assign Cloud Zones on the Assignments tab.
- Click Create to save and create your pricing policy.
Results
Your new pricing policy appears on the Pricing Cards page. To view or edit the policy details and configuration click Open.