After a deployment is provisioned and running, you have several actions that you can run to manage the deployment. The life cycle management can include powering on or off, resizing, and deleting a deployment. You can also run various actions on individual components to manage them.
Procedure
- Select Resources > Deployments > Deployments and locate your deployment.
- To access the deployment details, click the deployment name.
You use the deployment details to understand how the resources are deployed and what changes have been made. You can also see pricing information, the current health of the deployment, and if you have any resources that need to be modified.
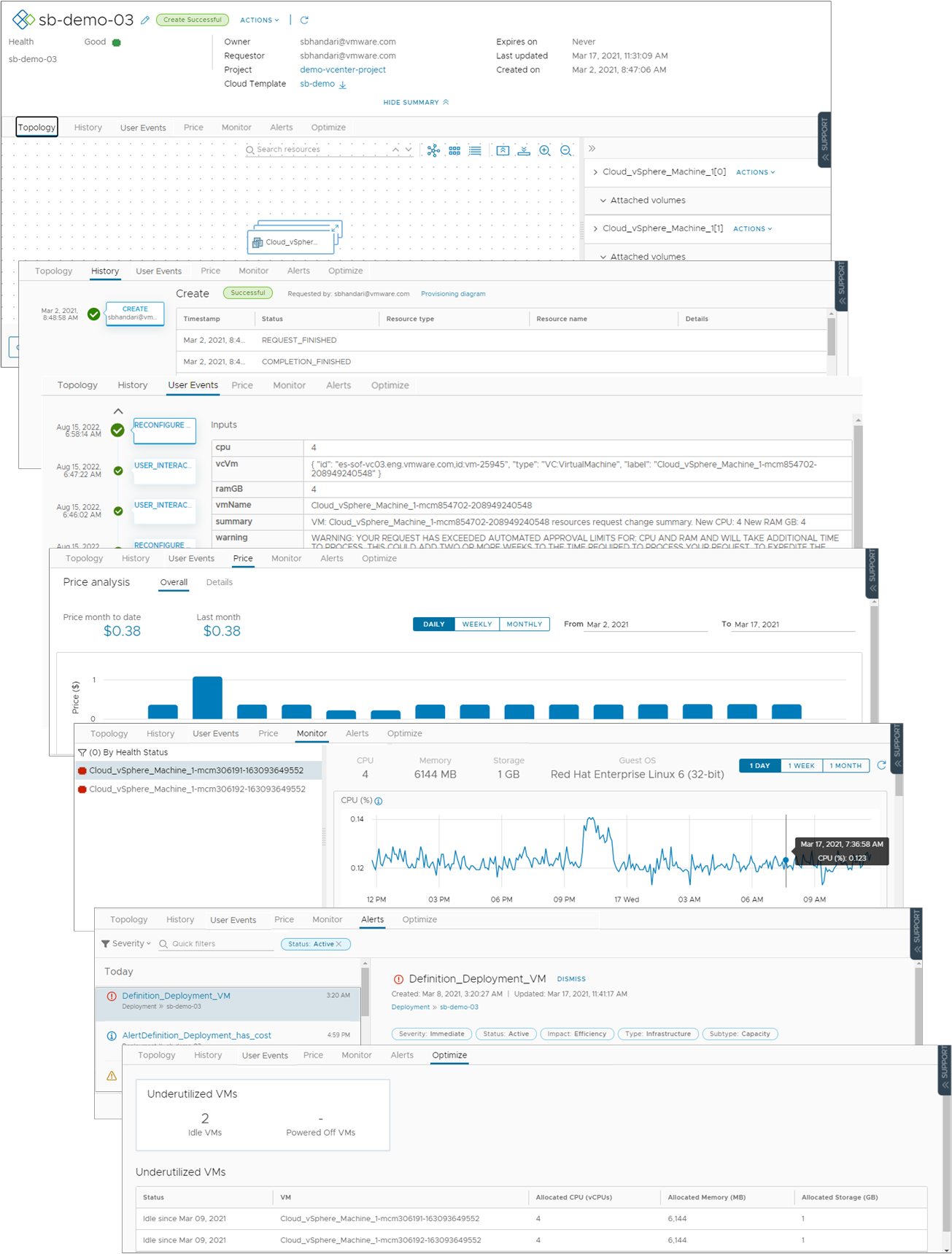
- Topology tab. You can use the Topology tab to understand the deployment structure and resources.
- History tab. The History tab includes all the provisioning events and any events related to actions that you run after deploying the requested item. If there are any problems with the provisioning process, the History tab events helps you with troubleshoot the failures.
- User Events tab. You can use the User Events tab to provide and track the user interactions for your deployment. The events include any initial input values, any required approvals, input values for day 2 changes, and any values that you must provide as part of a deployment or for a day 2 action workflow. Where the request requires input values, you can also enter the values on the Inputs tab in Service Broker.
For deployments that include vRealize Orchestrator workflow user events, where you enter values during the deployment process, there are some situations where the tab does not display the form or where the workflow is canceled. If you have multiple vRealize Orchestrator instances that do not have tags or where they all have the same tag, the form does not load. Ensure that you correctly tag the instances so that the form displays on the tab. If there are not assignees in the workflow form, the workflow is canceled and the deployment or action fails. Ensure that you workflow form includes assignees.
- Price tab. You can use the pricing tab for insights about how much your deployment is costing your organization. Pricing information is provided by your vRealize Operations Manager or CloudHealth integrations.
- Monitor tab. The Monitor tab data provides information about the health of your deployment based on data from vRealize Operations Manager.
- Alerts tab. The Alerts tab provides active alerts on the deployment resources. You can dismiss the alert or add reference notes. The alerts are based on data from vRealize Operations Manager.
- Optimize tab. The Optimize tab provides utilization information about your deployment and offers suggestions for reclaiming or otherwise modifying the resources to optimize resource consumption. The optimization information is based on data from vRealize Operations Manager.
- If you determine that a deployment is too costly in its current configuration and you want to resize a component, select the component on the topology page and then select Actions > Resize on the component page.
The available actions depend on the component, the cloud account, and your permissions.
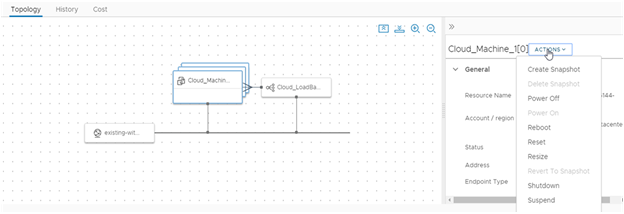
- As part of your development life cycle, one of your deployments is no longer needed. To remove the deployment and reclaim resources, select Actions > Delete.
The available actions depend on the state of the deployment.
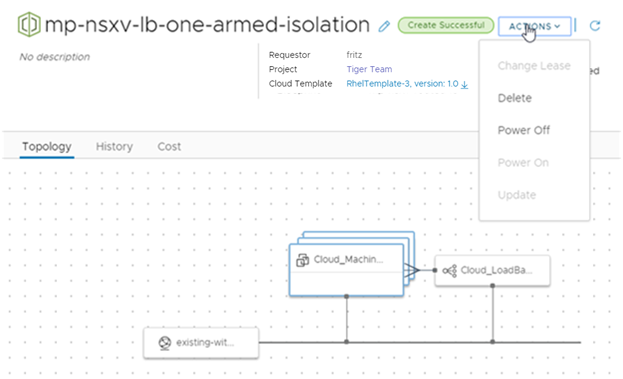
- To view your deleted deployments, click the filter on the Deployments page, and then turn on Deleted Deployments Only toggle.
The list of deployments is now limited to those that are deleted. You might want to review the history of a particular deployment. For example, to retrieve the name of a deleted machine.
The deleted deployments are listed for 90 days.
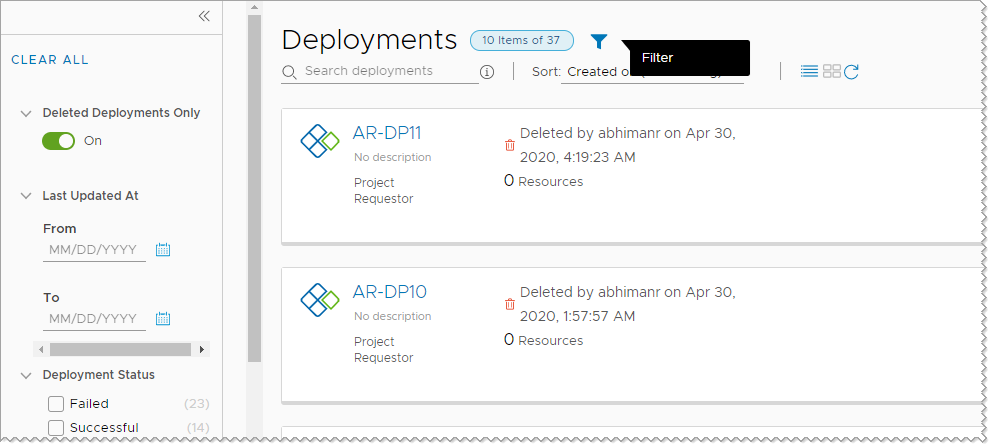
What to do next
To learn more about possible actions, see What actions can I run on Cloud Assembly deployments or supported resources.