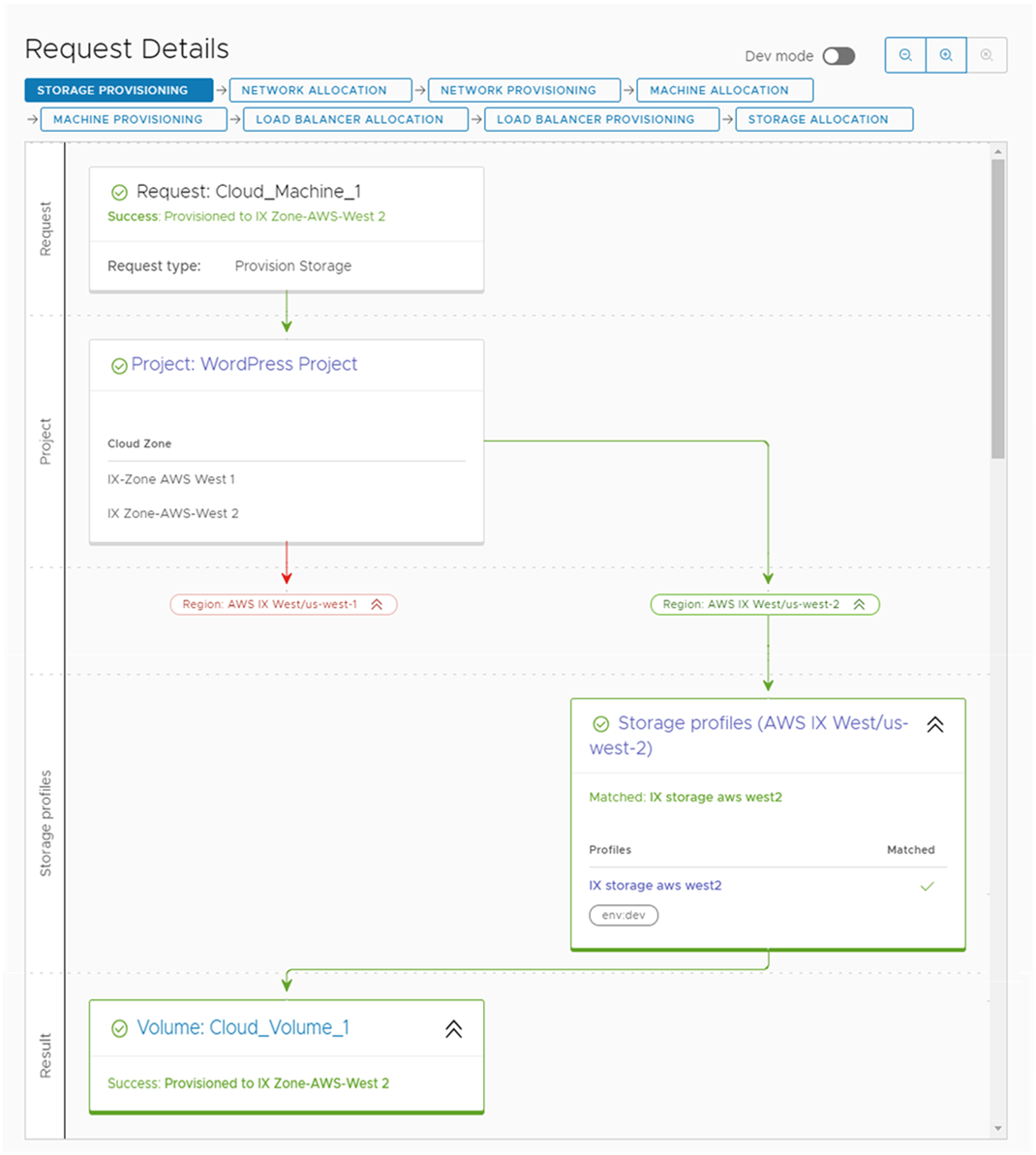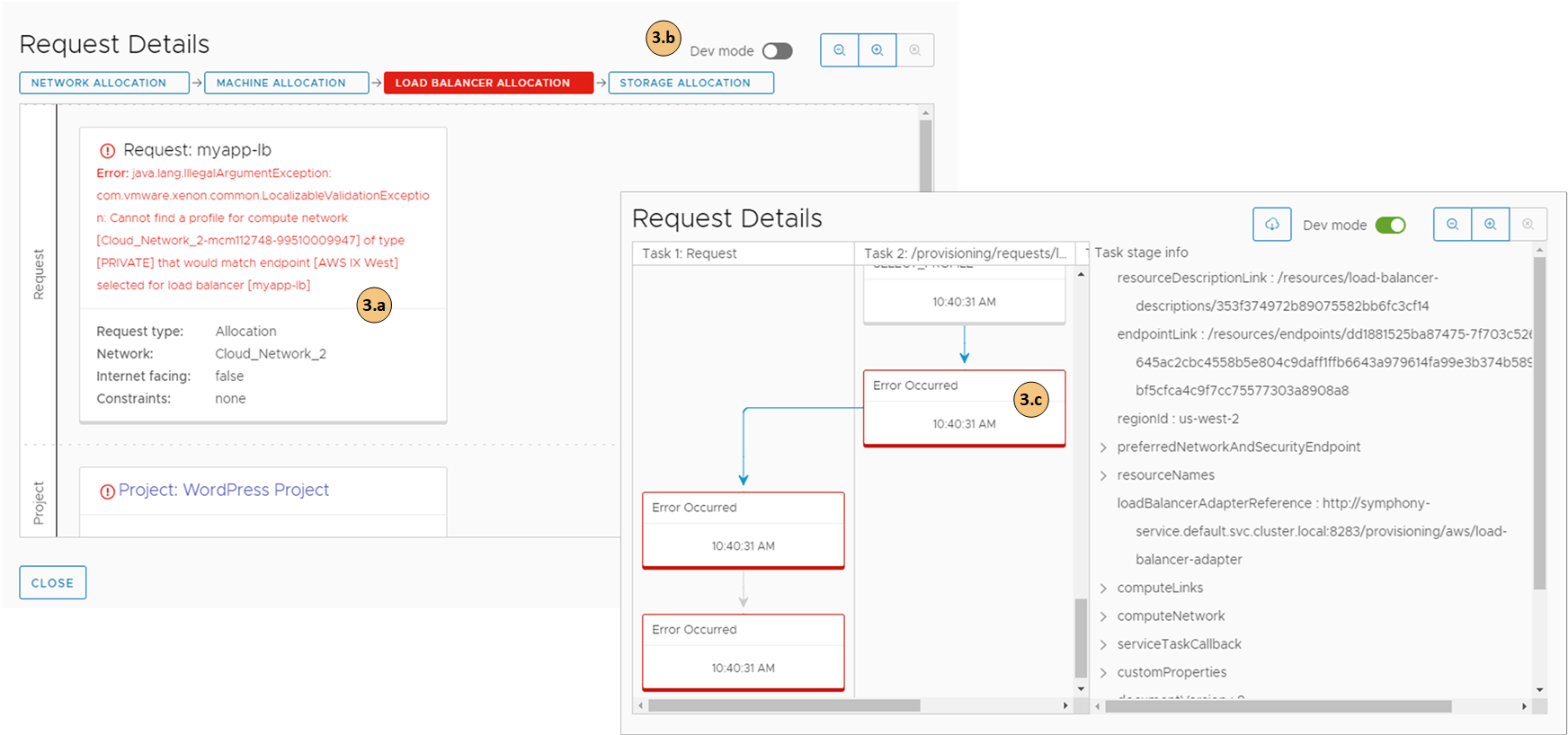Your deployment request might fail for many reasons. It might be due to network traffic, a lack of resources on the target cloud provider, or a flawed deployment specification. Or, the deployment succeeded, but it does not appear to be working. You can use Cloud Assembly to examine your deployment, review any error messages, and determine whether the problem is the environment, the requested workload specification, or something else.
You use this workflow to begin your investigation. The process might reveal that the failure was due to a transient environmental problem. Redeploying the request after verifying the conditions have improved resolves this type of problem. In other cases, your investigation might require you to examine other areas in detail.
As a project member, you can review the request details in Cloud Assembly.
Procedure
What to do next
When the errors are resolved and the cloud template is deployed, you can see information similar to the following example in the Request Details. To see the request details, select .