To create a continuous delivery (CD) pipeline in Code Stream, you can use the continuous delivery smart pipeline template. To plan your continuous delivery native build, you gather the information for the smart pipeline template before you create the pipeline in this example plan.
When you fill out the smart pipeline template, it creates a continuous delivery pipeline in your repository, and performs the actions so that the pipeline can run. After your pipeline runs, you can monitor trends across the pipeline executions.
To plan your build before you use the continuous delivery smart pipeline template:
- Identify a project that will group all your work, including your pipeline, endpoints, and dashboards.
- Gather the information for your build as described in the continuous delivery portion of Planning a CICD native build in Code Stream before using the smart pipeline template. For example:
- Add a Kubernetes endpoint where Code Stream will deploy the container.
- Prepare the Kubernetes YAML file that creates the Namespace, Service, and Deployment. To download an image from a privately-owned repository, the YAML file must include a section with the Docker config Secret.
Then, you create a pipeline by using the continuous delivery smart pipeline template.
In Pipelines, you select Smart Templates.
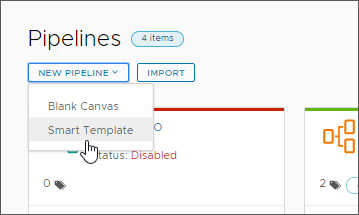
You select the continuous delivery smart pipeline template.
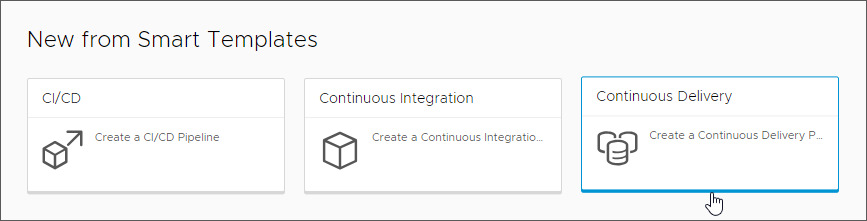
You fill out the template, and enter a name for the pipeline. To save the pipeline with the stages that it creates, click Create.
The Code Stream pipeline workspace supports Docker and Kubernetes for continuous integration tasks and custom tasks.
For information about configuring the workspace, see Configuring the Pipeline Workspace.
To make any final changes, you can edit the pipeline. Then, you can enable the pipeline and run it. After the pipeline runs:
- Verify that your pipeline succeeded. Click Executions, and search for your pipeline. If it failed, correct any errors and run it again.
- Verify that the Git webhook is operating correctly. The Git Activity tab displays the events. Click .
- Look at the pipeline dashboard and examine the trends. Click Dashboards, and search for your pipeline dashboard. To report on more key performance indicators, you can create a custom dashboard.
For a detailed example, see How do I continuously integrate code from my GitHub or GitLab repository into my pipeline in Code Stream.