As a Cloud Assembly cloud administrator or cloud template developer, you use the Deployments page to manage your deployments and the associated resources. You can troubleshoot failed provisioning processes, make changes to resources or, and destroy unused deployments.
The deployments include deployed cloud templates and onboarded resources. It is also possible for resources that are created using the IaaS API to appear as deployments.
If you manage a small number of deployments, the deployment cards provide a graphical view for managing them. If you manage a large number of deployments, the deployment list and the resource list provide more a more robust management view.
To view your deployments, select .
Working with deployment cards and the deployment list
You can locate and manage your deployments using the card list. You can filter or search for specific deployments, and then run actions on those deployments.
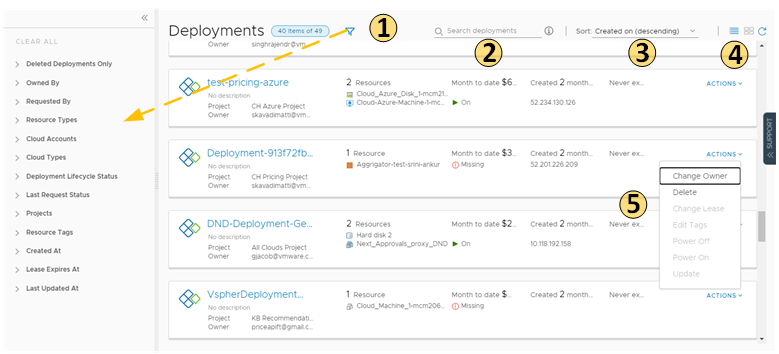
- Filter your requests based on attributes.
For example, you can filter based on owner, projects, lease expiration date, or other filtering options. Or you might want to find all the deployments for two projects with a particular tag. When you construct the filter for the projects and tag example, the results conform to the following criteria: (Project1 OR Project2) AND Tag1.
The values that you see in the filter pane depend on the current deployments that you have permission to view or manage.
Most of the filters and how to use them are relatively obvious. Additional information about some of these filters is provided below.
- Search for deployments based on keywords or requester.
- Sort the list to order by time or name.
- Switch between the deployment card and the deployment list views.
- Run deployment-level actions on the deployment, including deleting unused deployments to reclaim resources.
You can also see deployment costs, expiration dates, and status.
You can switch between the card and list view in the upper right of the page, to the right of the Sort text box. You can use the list view to manage a large number of deployments on fewer pages.

Working with selected deployment filters
The following table is a not a definitive list of filter options. Most of them are self-evident. However, some of the filters require a little extra knowledge.
| Filter name | Description |
|---|---|
| Optimizable Resources Only | If you integrated vRealize Operations Manager and are using the integration to identify reclaimable resources, you can toggle on the filter to limit the list of qualifying deployments. |
| Deployment Lifecycle Status | The Deployment Lifecycle Status and Last Request Status filters can be used individually or in combination, particularly if you manage a large number of deployments. Examples are included at the end of the Last Request Status section below. Deployment Lifecycle Status filters on the current state of the deployment based on the management operations. This filter is not available for deleted deployments. The values that you see in the filter pane depend on the current state of the listed deployments. You might not see all possible values. The following list includes all the possible values. Day 2 actions are included in the Update status.
|
| Last Request Status filters | Last Request Status filters on the last operation or action that ran on the deployment. This filter is not available for deleted deployments. The values that you see in the filter pane depend on the last operations that ran on the listed deployments. You might not see all possible values. The following list is all of the possible values.
The following examples illustrate how the how to use the Deployment Lifecycle Status and Last Request Status filters individually or together.
|