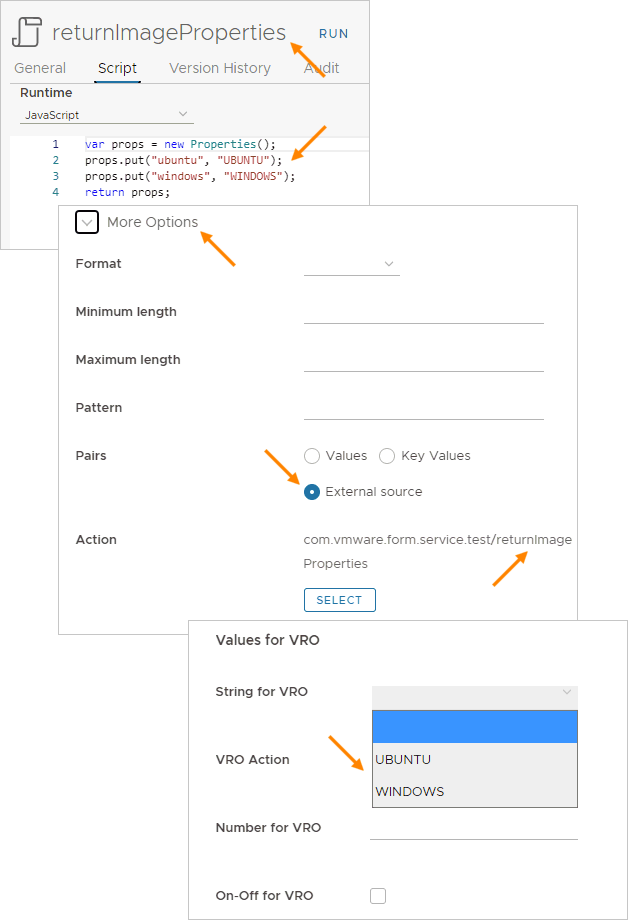In a Cloud Assembly template, vRealize Orchestrator actions can be included as cloud template inputs.
Adding a vRealize Orchestrator action to cloud template inputs
To use vRealize Orchestrator actions as cloud template inputs, follow these guidelines.
- In the instance of vRealize Orchestrator that is embedded with vRealize Automation, create an action that does what you want.
The vRealize Orchestrator action must only include primitive string, integer, number, and boolean types. vRealize Orchestrator types are not supported.
In this simple example, the vRealize Orchestrator action collects three inputs and returns a hard-coded string.
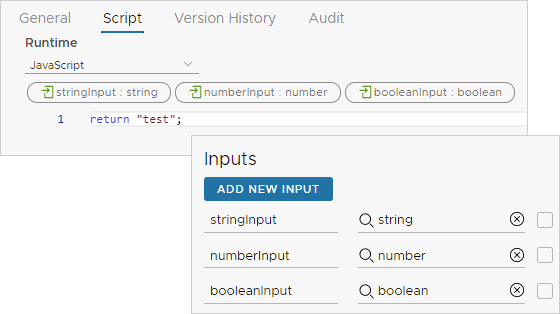
- In Cloud Assembly, create or edit a cloud template.
- In the code editor, click the Inputs tab, and New Cloud Template Input.
- To add the vRealize Orchestrator action inputs, click the type, and click Constant.
Separately add each vRealize Orchestrator action input as a new cloud template input.
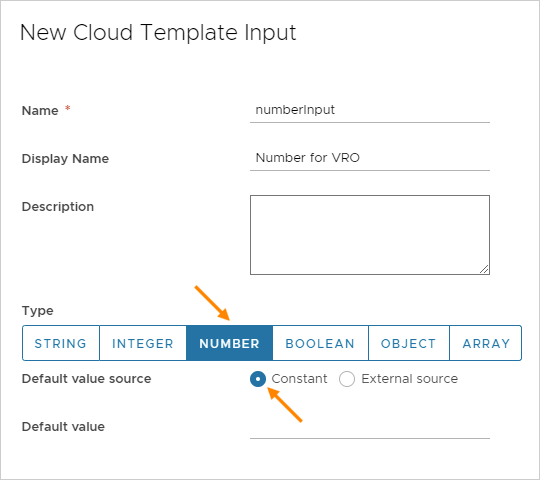
- After adding the action inputs, create another new cloud template input, click the type, click External source, and click Select.
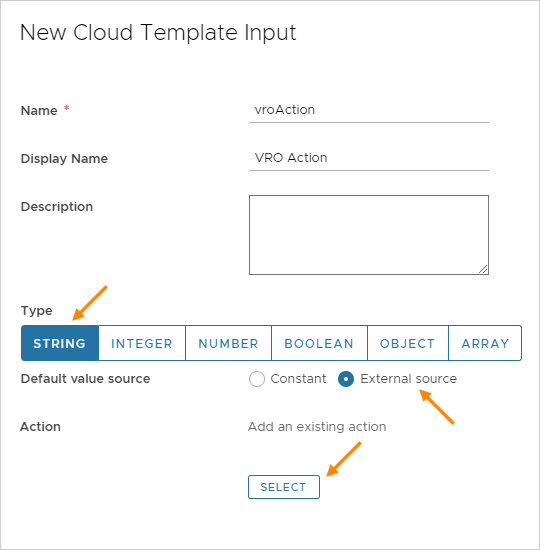
- In Action, search for and select the vRealize Orchestrator action that you created, and click Save.
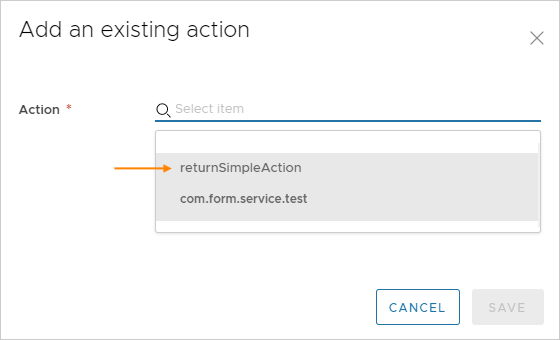
When deploying the cloud template, the vRealize Orchestrator action settings appear in the input form for the requesting user.
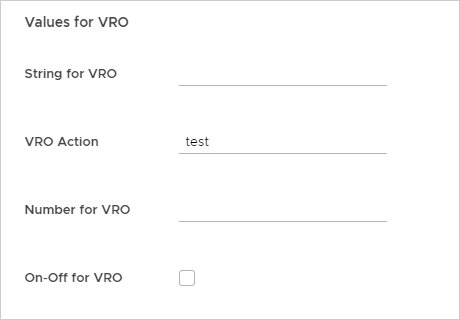
Configurable defaults
To populate the input form with default values, do one of the following when adding the vRealize Orchestrator action as the external source.
- Manually supply the default property value.
Clear the Bind option, and enter the value.
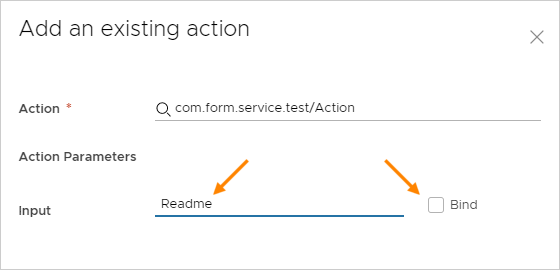
- Use another property value from the inputs already in the cloud template.
Select the Bind option, and select a property from the drop-down list.
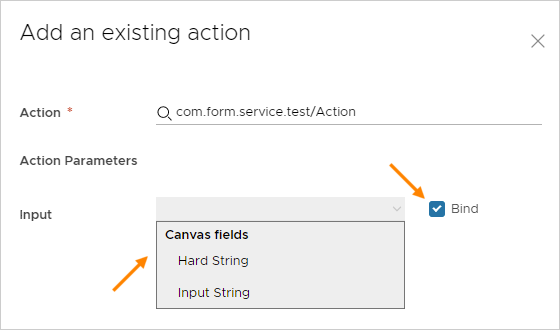
Adding vRealize Orchestrator enumerated input selections
To create a vRealize Orchestrator based selection list in an input form, do the following when adding to the cloud template inputs.
- In vRealize Orchestrator, create an action that maps the values that you want for the list.
- In Cloud Assembly, when adding the cloud template input, expand More Options.
- For Pairs, click External source, click Select, and add the vRealize Orchestrator action that you created.
Note: If you also create a default value when adding the property, that default must exactly match one of the enumerated values from the vRealize Orchestrator action.