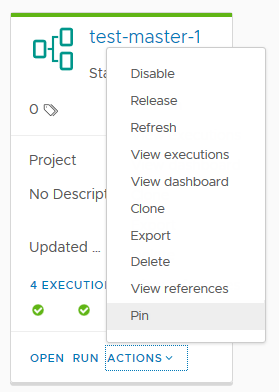You use search to find where specific items or other components are located. For example, you might want to search for activated or deactivated pipelines. Because if a pipeline is deactivated, it cannot run.
What can I search
- Projects
- Endpoints
- Pipelines
- Executions
- Pipeline Dashboards, Custom Dashboards
- Gerrit Triggers and Servers
- Git Webhooks
- Docker Webhooks
- User Operations
- Variables
- Trigger Activity for Gerrit, Git, and Docker
You can perform grid-based filter search on the Activity page for each trigger.
How does search work
| Where you search | Criteria to use for search |
|---|---|
| Pipeline Dashboards | Name, Description, Tags, Link, Project |
| Custom Dashboards | Name, Description, Link (UUID of an item on the dashboard), Updated By, Created By, Project |
| Executions | Status, Show, Name, Triggered By, Comments, Reason, Tags, Link (UUID of the execution), Pipeline Link, Project, Executed by, and Status message by using this format: <key>:<value> |
| Pipelines | Name, Description, Tags, Link, Project, Updated by, Created by |
| Projects | Name, Description |
| Endpoints | Name, Description, Type, Project, Updated by |
| Gerrit triggers | Name, Gerrit project, Updated By, Created By, Branch, Listener, Project |
| Gerrit listeners | Name, Status,, Project |
| Git Webhooks | Name, Server Type, Repo, Branch, Pipeline, Description, Project |
- Link is the UUID of a pipeline, execution, or widget on a dashboard.
- Status message notation examples:
- Notation:
statusMessage:<value>Example: statusMessage:Execution failed
- Notation:
- Status or state depends on the search page.
- For executions, possible values include: completed, failed, rolling back, or canceling.
- For pipelines, possible state values include: enabled, disabled, or released.
- For triggers, possible status values include: enabled or disabled.
- Executed by, Created by, or Updated by refers to the logged in user.
| Methods you can use to search | How to enter it |
|---|---|
| Type a portion of the search parameter. For example, to add a status filter that lists all the enabled pipelines, type ena. |
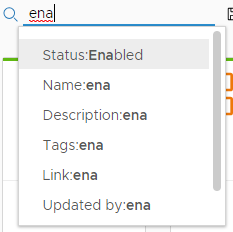 |
| To reduce the number of items found, add a filter. For example, to add a name filter type Tes. The filter works as an AND with the existing Status:disabled filter and only displays the deactivated pipelines that have Tes in the name. When you add another filter, the remaining options appear: Name, Description, Tags, Link, Project, and Updated by. |
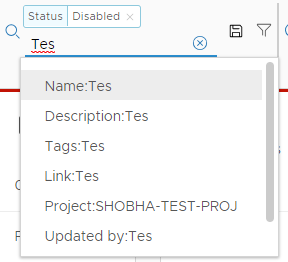 |
To reduce the number of items displayed, click the filter icon on properties of a pipeline or a pipeline execution.
For example on the pipeline card, click the icon to add the filter for the SmartTemplate tag to the existing filters for: Status:Enabled, Project:test, Updated by:user and Tags:Canary. |
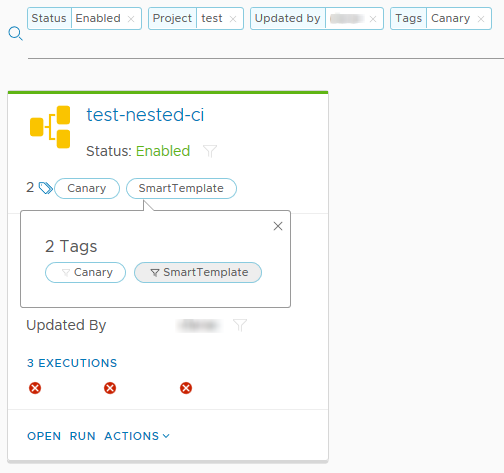 |
| Use a comma separator to include all items in two execution states. For example, type fa,can to create a status filter that works as an OR to list all failed or canceled executions. |
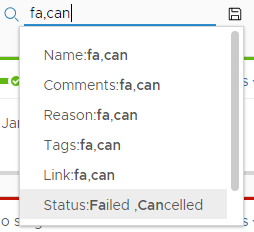 |
| Type a number to include all items within an index range. For example, type 35 and select < to list all executions with an index number less than 35. |
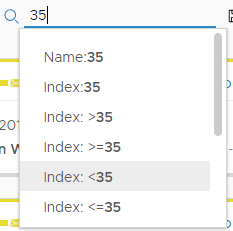 |
| Pipelines that are modeled as tasks become nested executions and are not listed with all executions by default. To show nested executions, type nested and select the Show filter. |
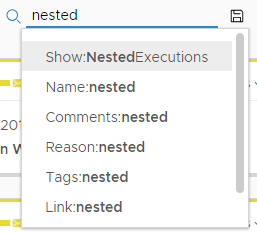 |
How do I save a favorite search
You can save favorite searches to use on each page by clicking the disk icon next to the search area.
- You save a search by typing the parameters for search and clicking the icon to give the search a name such as my activated.
- After saving a search, you click the icon to access the search. You can also select Manage to rename, delete, or move the search in the list of saved searches.
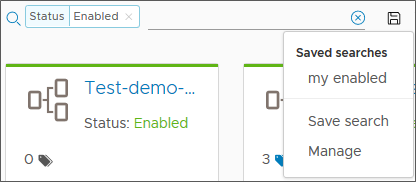
Searches are tied to your user name and only appear on the pages for which the search applies. For example, if you saved a search named my activated for Status:enabled on the pipelines page, the my activated search is not available on the Gerrit triggers page, even though Status:enabled is a valid search for a trigger.
Can I save a favorite pipeline
If you have a favorite pipeline or dashboard, you can pin it so that it always appears at the top of your pipelines or dashboards page. On the pipeline card, click .