As a Service Broker consumer, you use the Deployments page to manage your deployments and the associated resources, making changes to deployments, troubleshooting failed deployments, making changes to the resources, and destroying unused deployments.
The deployments are the provisioned instances of catalog items, cloud templates, and onboarded resources. If you manage a small number of deployments, the deployment cards provide a graphical view for managing them. If you manage a large number of deployments, the deployment list and the resource list provide more a more robust management view.
To manage your deployments, select .
Working with deployment cards and the deployment list
You can locate and manage your deployments using the card list. You can filter or search for specific deployments, and then run actions on those deployments.
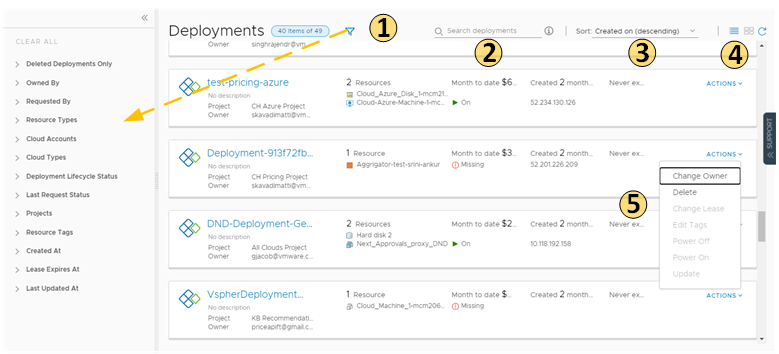
- Filter your requests based on attributes.
For example, you can filter based on owner, projects, lease expiration date, or other filtering options. Or you might want to find all the deployments for two projects with a particular tag. When you construct the filter for the projects and tag example, the results conform to the following criteria: (Project1 OR Project2) AND Tag1.
The values that you see in the filter pane depend on the current deployments that you have permission to view or manage.
Most of the filters and how to use them are relatively obvious. Additional information about some of these filters is provided below.
- Search for deployments based on keywords or requester.
- Sort the list to order by time or name.
- Switch between the deployment card and the deployment list views.
- Run deployment-level actions on the deployment, including deleting unused deployments to reclaim resources.
You can also see deployment costs, expiration dates, and status.
You can switch between the card and list view in the upper right of the page, to the right of the Sort text box. You can use the list view to manage a large number of deployments on fewer pages.
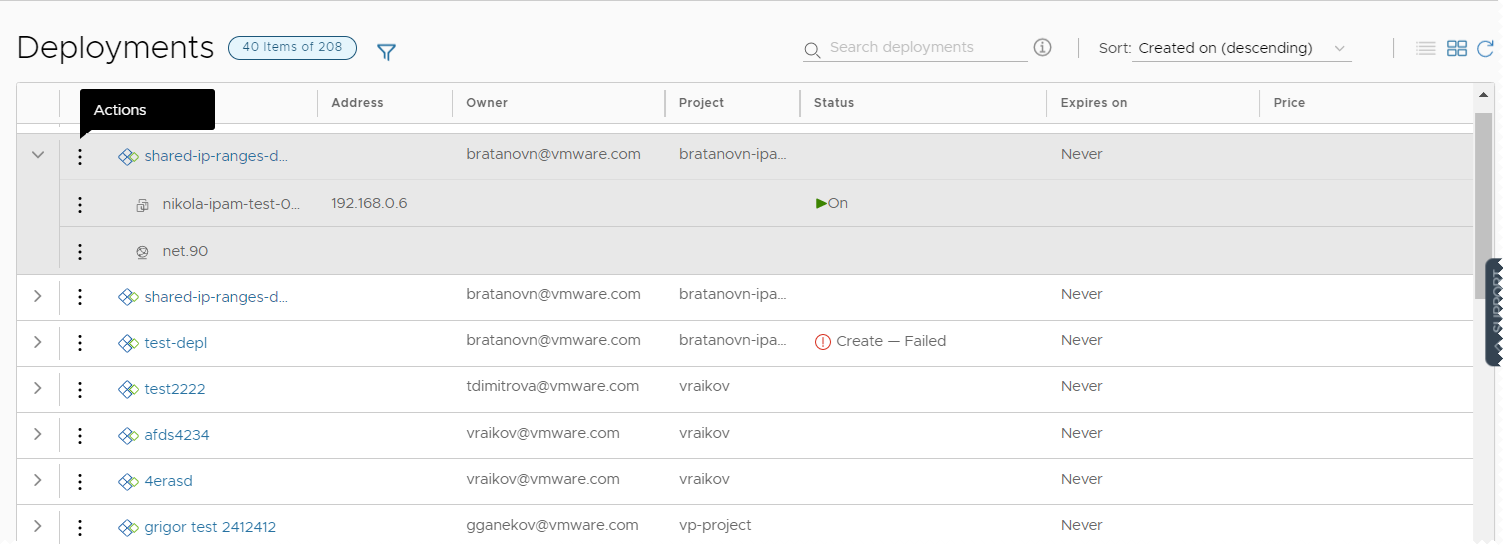
Working with selected deployment filters
The following table is a not a definitive list of filter options. Most of them are self-evident. However, some of the filters require a little extra knowledge.
| Filter name | Description |
|---|---|
| Optimizable Resources Only | If you integrated vRealize Operations Manager and are using the integration to identify reclaimable resources, you can toggle on the filter to limit the list of qualifying deployments. |
| Deployment Lifecycle Status | The Deployment Lifecycle Status and Last Request Status filters can be used individually or in combination, particularly if you manage a large number of deployments. Examples are included at the end of the Last Request Status section below. Deployment Lifecycle Status filters on the current state of the deployment based on the management operations. This filter is not available for deleted deployments. The values that you see in the filter pane depend on the current state of the listed deployments. You might not see all possible values. The following list includes all the possible values. Day 2 actions are included in the Update status.
|
| Last Request Status filters | Last Request Status filters on the last operation or action that ran on the deployment. This filter is not available for deleted deployments. The values that you see in the filter pane depend on the last operations that ran on the listed deployments. You might not see all possible values. The following list is all of the possible values.
The following examples illustrate how the how to use the Deployment Lifecycle Status and Last Request Status filters individually or together.
|
Working with the resource lists
You can use the resource lists to manage the following resource types:machines, storage volumes, networks, load balancers, and security groups that make up your deployments. In the resource list you can manage them in resource type groups rather than by deployments.
- All Resources
Includes all the discovered, deployed, migrated, and onboarded resources described in the following sections.
- Virtual Machines
Individual virtual machines. The machines might be part of larger deployments.
- Volumes
Storage volumes that were discovered or associated with deployments.
- Networking and Security
Includes networks, load balancers, and security groups.
Similar to the deployment list view, you can filter the list, select a resource type, search , sort, and run actions.
If you click the resource name, you can work with the resource in the context of the resource details.
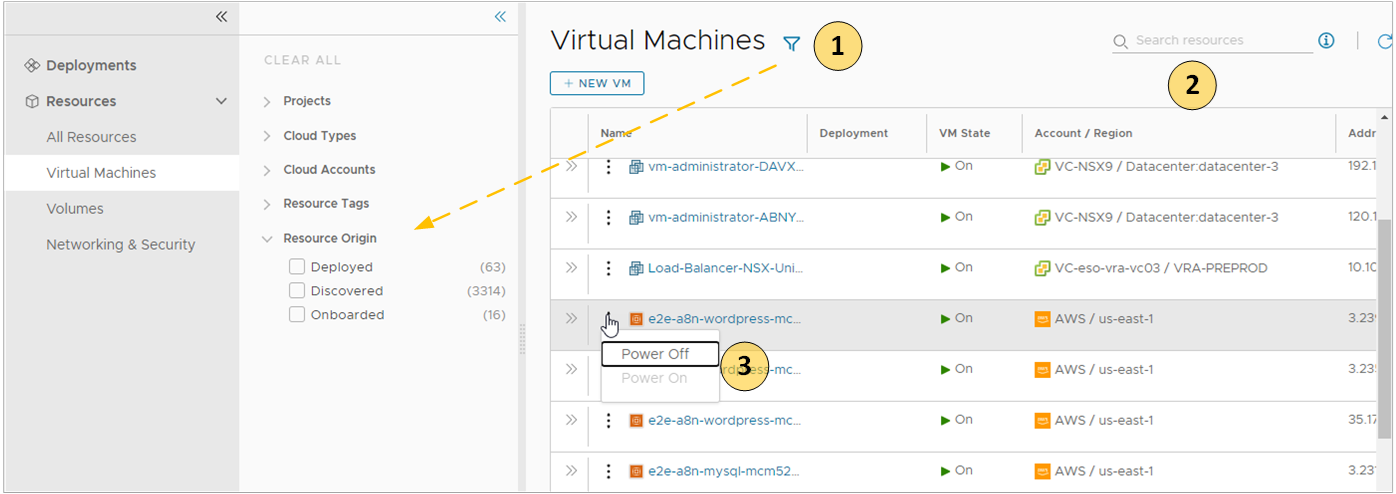
- Filter your list based on resource attributes.
For example, you can filter based on project, cloud types, origin, or other attributes.
- Search for resources based on name, account regions, or other values.
- Run available day 2 actions that are specific to the resources type and the resource state.
For example, you might power on a discovered machine if it is off. Or you might resize an onboarded machine.
In addition to the search and filter options on each page, the All Resource page includes a Resource Type selector where you can construct a filter for all the resources.
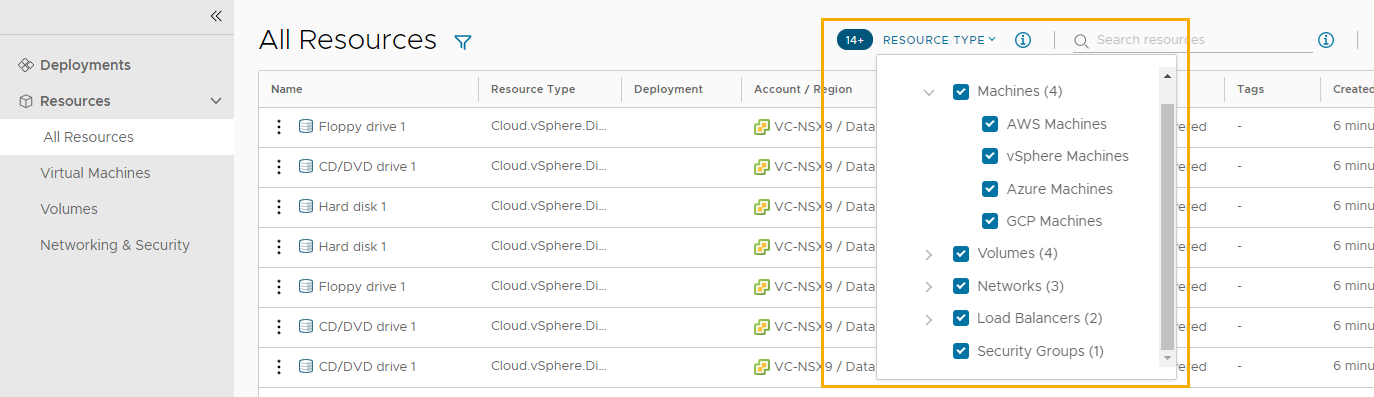
Working with deployment details
You use the deployment details to understand how the resources are deployed and what changes have been made. You can also see pricing information, the current health of the deployment, and if you have any resources that need to be modified.
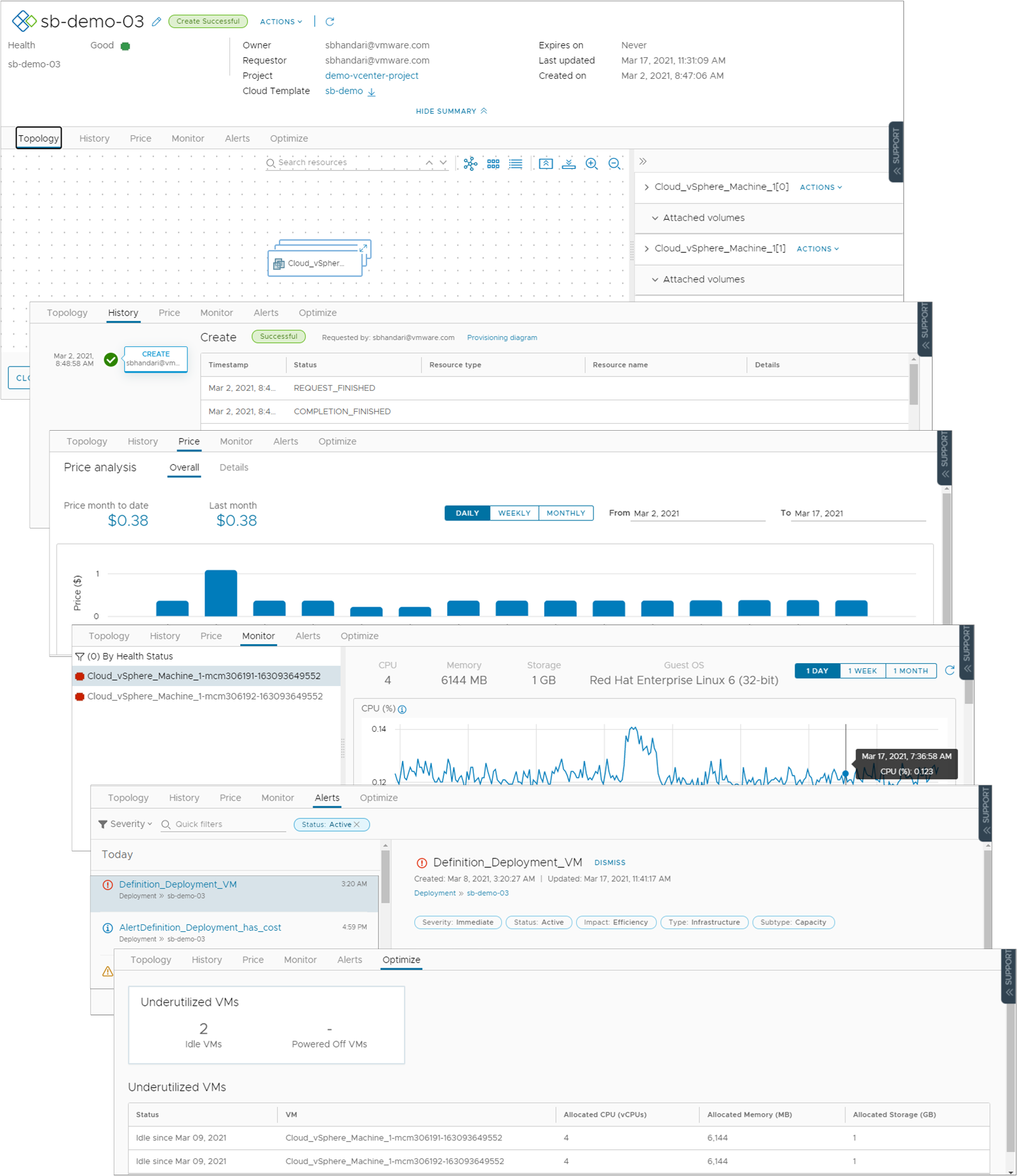
- Topology tab. You can use the Topology tab to understand the deployment structure and resources.
- History tab. The History tab includes all the provisioning events and any events related to actions that you run after requested item is deployed. If there are any problems with the provisioning process, the History tab events will help you with troubleshoot the failures.
- Pricing tab. You can use the pricing card to understand how much your deployment is costing your organization. Pricing information is based on vRealize Operations Manager or CloudHealth integrations.
- Monitor tab. The Monitor tab data provides information about the health of your deployment based on data from vRealize Operations Manager.
- Alerts tab. The Alerts tab provides active alerts on the deployment resources. You can dismiss the alert or add reference notes. The alerts are based on data from vRealize Operations Manager.
- Optimize tab. The Optimize tab provides utilization information about your deployment and offers suggestions for reclaiming or otherwise modifying the resources to optimize resource consumption. The optimization information is based on data from vRealize Operations Manager.