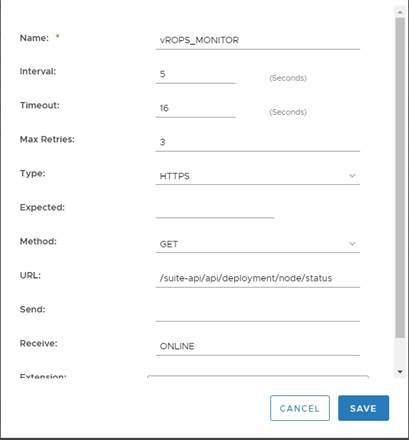Health monitors are required to ensure the NSX-V has the proper endpoints on the vRealize Operations Manager node to test to make sure the node is available and functioning for clients to access the node
Configuring service monitoring is similar to creating health checks on other platforms. In NSX-V 6.1, there is a limitation on how many health checks can be performed against a single node. Currently, you can only have a single health check run against a node to ensure availability.
When you associate a service monitor with a pool, the pool members are monitored according to the service monitor parameters. To configure a Service Monitor, perform the following steps.
Procedure
- Log in to the vSphere Web Client
- Click Networking & Security and then click NSX Edges.
- Double-click an NSX Edge.
- Click Manage and then click the Load Balancer tab.
- In the left navigation panel, click Service Monitoring.
- Click the Add (
 ) icon.
) icon. - Enter a name for the service monitor. For example: vROps_Monitor
- Enter an Interval at which a server is to be pinged.
- Enter a Timeout in seconds, maximum time within which a response from the server must be received.
- Enter the number of times the server must be pinged before it is declared down.
- Select the Method in which you want to send the health check request to the server. For example: GET.
- Insert the health check URL as shown in the following table.
- Enter the Receive data string needed for a successful health check response. For example: ONLINE.
- Click OK to save the new Service Monitor.
Results
Name |
Interval |
Timeout |
Retries |
Type |
Method |
URL |
Receive: |
|---|---|---|---|---|---|---|---|
vROps_Monitor |
5 |
16 |
3 |
HTTPS |
GET |
/suite-api/api/deployment/node/status?services=api&services=adminui&services=ui ------------------------ Note: For older versions of vROPS from 6.6.1 to 7.5 please use the following URL call, as starting from vROps 8.0 status API enhanced to track separate services status. /suite-api/api/deployment/node/status \r\n |
ONLINE (upper case) |
Example
Example: