How vRealize Operations Logs Work
For troubleshooting in the product UI, the product provides an expandable tree of vRealize Operations log files that you can browse and load for review. You can also edit the log file folders, limit the retained log size, and set logging levels.
Date/Time+0000, LEVEL, [THREAD/IP Address], [Specific Fields], CLASS - MESSAGE
If you have configured a timezone for the vRealize Operations VM, the system logs will be in that timezone. The vRealize Operations logs will remain in UTC.
Where You Find vRealize Operations Logs
In the menu, click Administration, and in the left pane click .
Log Viewer Options
Use the toolbar options to control the tree of items and the viewer.
- Click Node and select any component that is listed under the node.
- Click the gear icon, enter the logging levels and log size.
- Click OK.
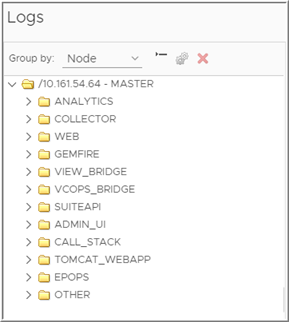

| Option | Description |
|---|---|
| Group By | Organizes the tree by cluster node or log type. |
| Collapse All | Closes the view of the tree to show only the high-level folders. |
| Edit Properties | For the selected folder, you can limit the log size and set logging levels. |
| Delete Selected File | Deletes the log file. |
| Starting Line | Indicates the starting line of the file . 0 is for the first line. -1 or no value indicates that the file has to be displayed from the end. |
| Number of Lines | Specifies the number of lines to be displayed in the search result. For example: If you want to see the first 10 occurrences of a particular chunk of text, enter the number of lines as 10 and the starting line as 0. |
| Min Log Level | If you specify the minimum log level, the logs for that particular log level and higher are shown. For example: If you select warning, the logs having the same log level (warning) and higher are shown . |
| Text to Find | Enter the specific text that you want to search in the logs. Add the following filters for search, if required:
You can perform the search at various levels:
The last modified time for any file is found by placing the pointer on the file in the tree. |
| Set Timerange | If you specify a time range, the logs for that particular time range are shown in the search results. |
| Word Wrap | If you select this option, the part of the line that does not fit on the screen is moved to the next line. If you do not select this option, a scroll bar is provided to see the complete line. |