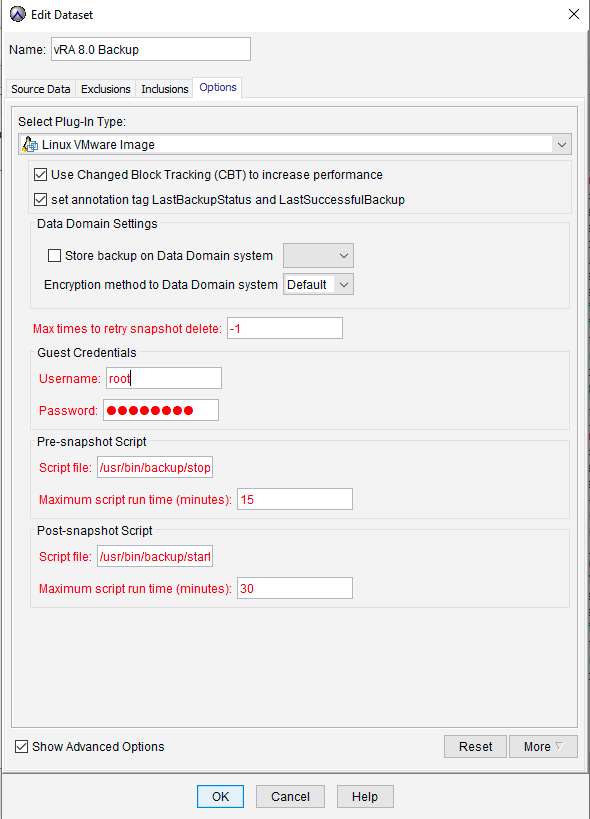- You must back up all vRealize Automation appliances, at the same time.
- When you back up the vRealize Automation appliance, disable in-memory snapshots.
Shut Down vRealize Automation
This procedure is required only for vRealize Automation 8.0 and is optional for 8.0.1 or newer. It is recommended to upgrade to vRealize Automation 8.0.1 or newer and use online backups. It outlines how you can automate the shutdown and startup of the vRealize Automation application services.
Procedure
- Log in to the vRealize Automation appliance over SSH.
Note: Perform this procedure only on one of the nodes in your
vRealize Automation cluster. The application services of all cluster nodes can be stopped from one of the appliances.
- Navigate to /usr/bin and create a directory named backup
- Create two scripts titled start-vra.sh and stop-vra.sh.
start-vra.sh
#!/bin/bash
# Clear services state
/opt/scripts/deploy.sh --onlyClean>/dev/null 2>&1
sleep 60
# Start services
/opt/scripts/deploy.sh >/dev/null 2>&1
RETURN_CODE=$?
sleep 60
if [[ "$RETURN_CODE" -eq 0 ]]
then
echo "$LOG_PREFIX vRealize Automation services successfully started"
exit 0
else
echo "$LOG_PREFIX vRealize Automation services failed to start"
exit 1
fi
stop-vra.sh
#!/bin/bash
# Stop application services
/opt/scripts/svc-stop.sh >/dev/null2>&1
sleep 60
# Stop infrastructure services
/opt/scripts/deploy.sh --onlyClean >/dev/null 2>&1
RETURN_CODE=$?
sleep 60
if [[ "$RETURN_CODE" -eq 0 ]]
then
echo "$LOG_PREFIX vRealize Automation services successfully stopped"
exit 0
else
echo "$LOG_PREFIX vRealize Automation services failed to stop"
exit 1
fi
- Set the correct permissions.
chmod 700 stop-vra.sh start-vra.sh
chmod 700 /usr/bin/backup
- Set the scripts as pre-snapshot and post-snapshot executables in EMC Avamar
- Open the Avamar Administration Client.
- Go to .
- Copy the built-in VMware Image Dataset and name the new dataset vRA 8 Backup.
- Edit the vRA 8 Backup dataset.
- Navigate to .
- Set the Guest credentials, Pre-Snapshot Script, and Post-Snapshot script as seen in this example:
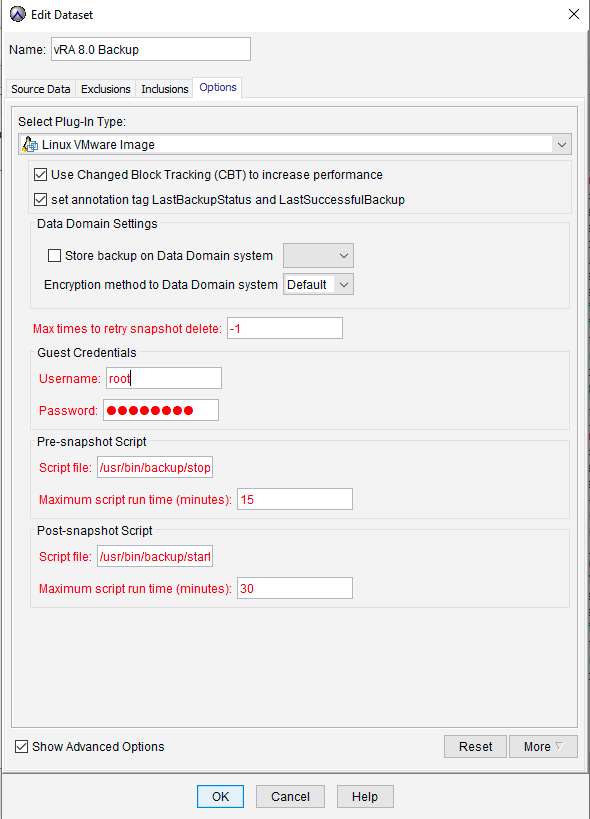
- Assign the dataset to only one vRealize Automation node. If assigned to more than one node, the system flags warnings for partially completed backups.