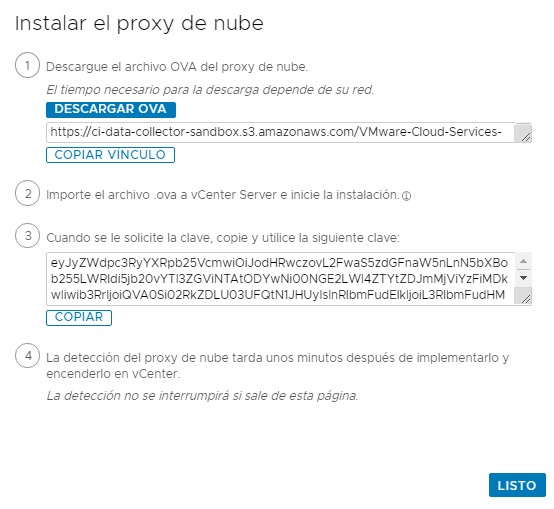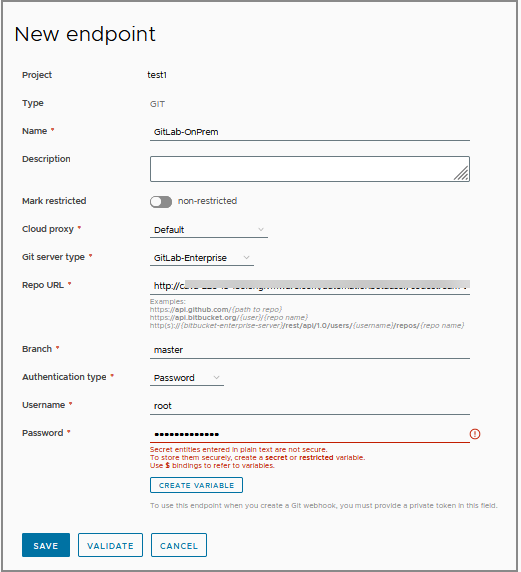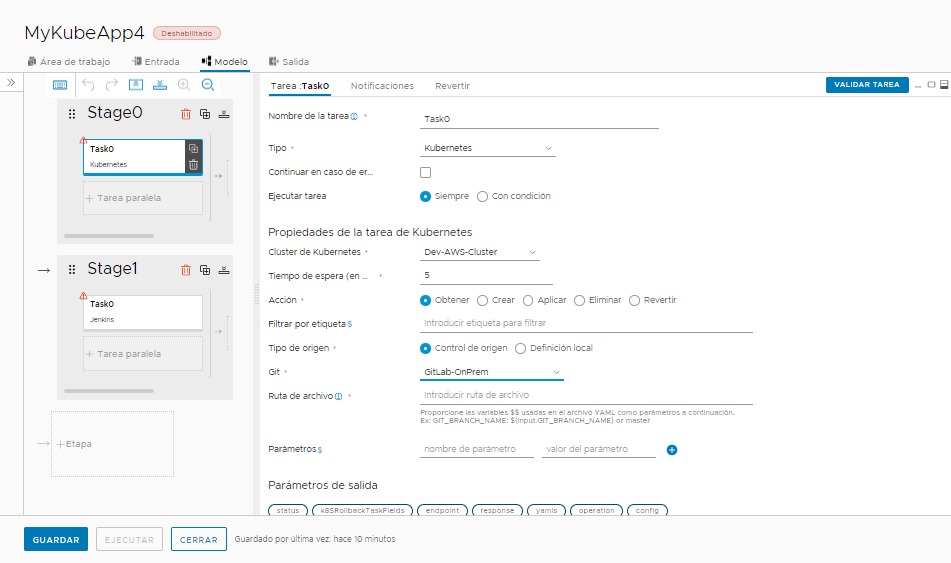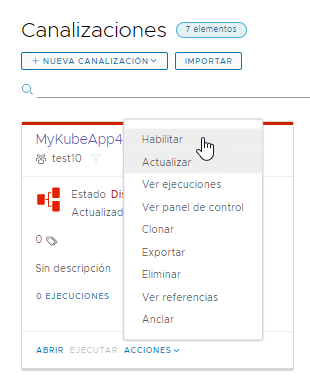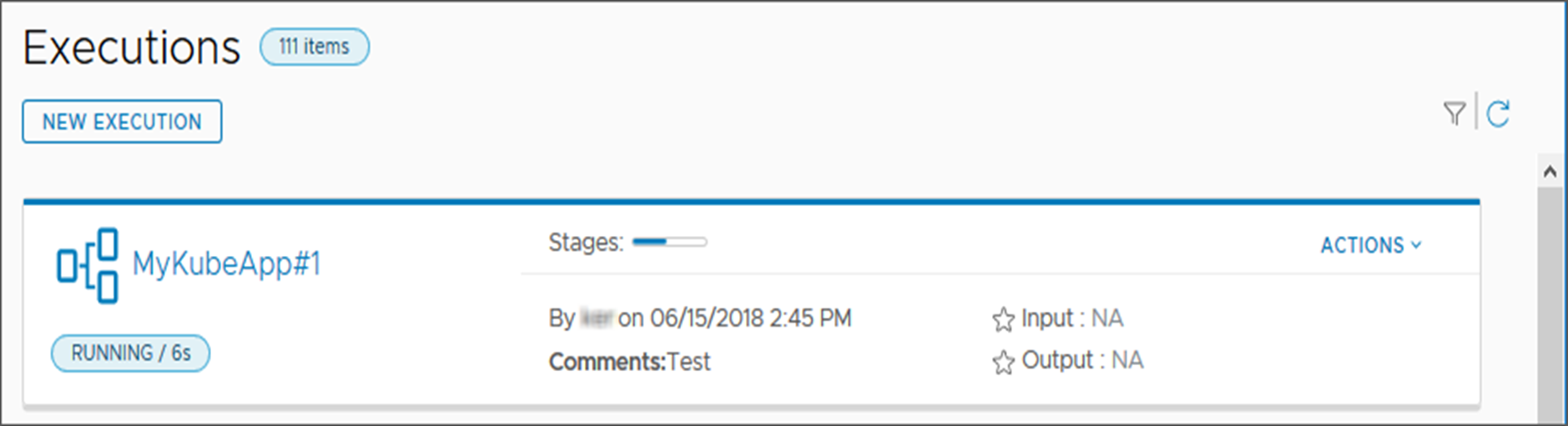Como administrador que configura Automation Pipelines, después de iniciar sesión, puede agregar endpoints, crear y ejecutar canalizaciones y ver los resultados.
Automation Pipelines se conecta a los endpoints locales mediante un proxy de nube. La configuración de red y la ubicación de los endpoints locales en esas redes determinan la cantidad de instancias de proxy de nube que necesita. Si todos los endpoints locales están en la misma red, instale un solo proxy de nube. Si los endpoints locales residen en redes diferentes, instale un proxy de nube para cada red independiente. A continuación, en la configuración de endpoints de Automation Pipelines, seleccione el proxy de nube que reside en la misma red que el endpoint.
En este caso práctico, se agrega un proxy de nube que conecta el servicio de Automation Pipelines basado en la nube a un repositorio de GitLab local para que la canalización pueda descargar un archivo de Kubernetes.
Para agregar el proxy de nube, debe descargar el archivo OVA de Automation Assembler e instalarlo en la instancia de vCenter. A continuación, en Automation Pipelines, debe agregar un endpoint de Git que Automation Pipelines utilizará para conectarse a través del proxy de nube al repositorio local. Posteriormente deberá crear una canalización que obtenga el código de desarrollador del repositorio de GitLab local y lo implemente en un clúster de Kubernetes.
También hay un proceso de introducción disponible como configuración guiada en la interfaz de usuario de Automation Pipelines. Haga clic en el icono de Ayuda y en Configuración guiada.

Requisitos previos
- Compruebe que existe un repositorio de GitLab o uno de GitHub en el sistema local, y que contiene el código que la canalización utilizará.
- Para conectar el servicio de Automation Pipelines basado en la nube al repositorio de GitLab o al repositorio de GitHub local, compruebe que puede acceder a Automation Assembler para poder agregar un proxy de nube.
Procedimiento
Resultados
La canalización se ejecutó y descargó el archivo de desarrollador de una instancia de GitLab. La tarea de canalización implementó la aplicación en un clúster de Kubernetes y usted supervisó toda la actividad en el panel de control de la canalización.
Qué hacer a continuación
Para obtener más información sobre el uso de Automation Pipelines, consulte Qué es Automation Pipelines y cómo funciona.
Si no encuentra la información que necesita aquí, puede obtener más ayuda en el producto. 
- Para obtener la información específica del contexto que necesite en el momento y el lugar indicados, haga clic y lea los mensajes informativos y la información sobre herramientas en la interfaz de usuario.
- Abra el panel de soporte del producto y lea los temas que aparecen en la página de la interfaz de usuario activa. Para obtener respuestas a las preguntas, también puede buscar en el panel.